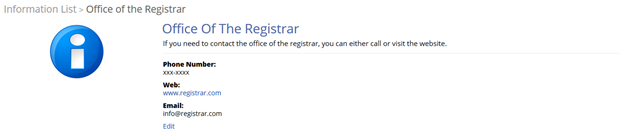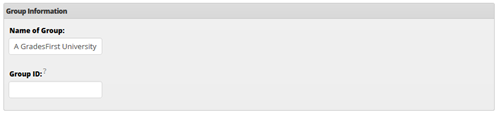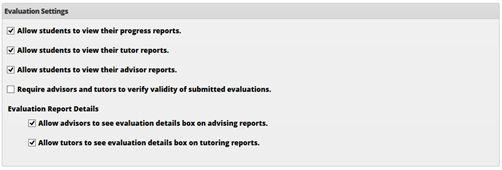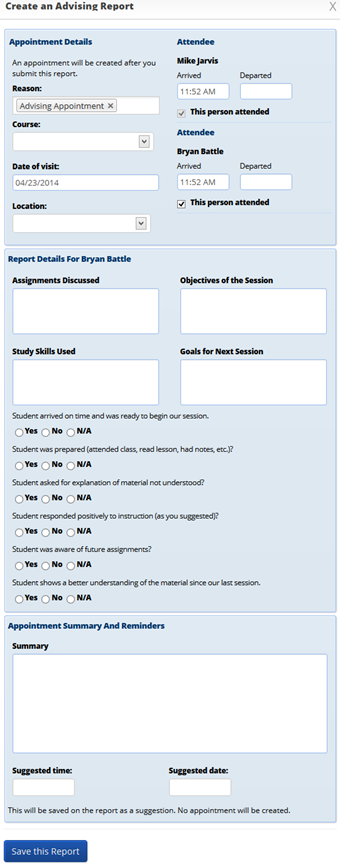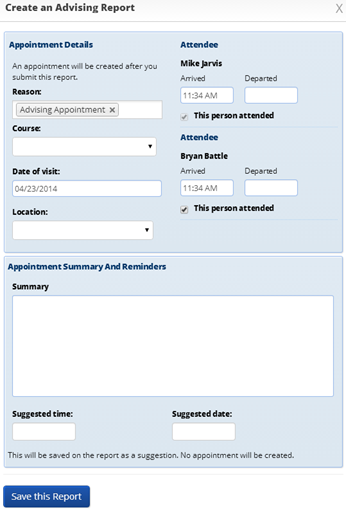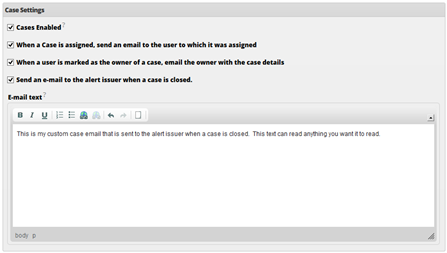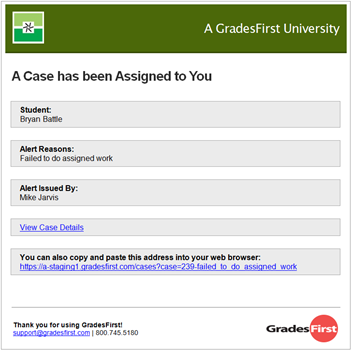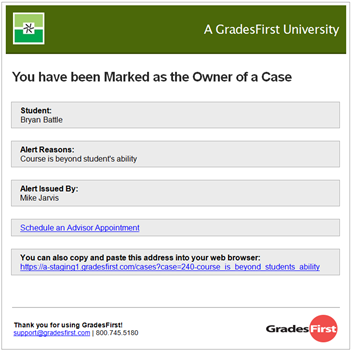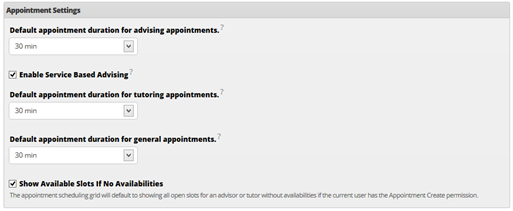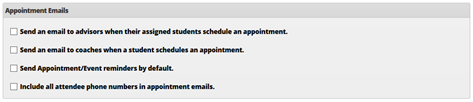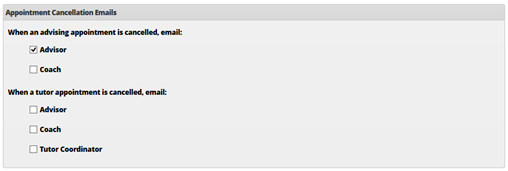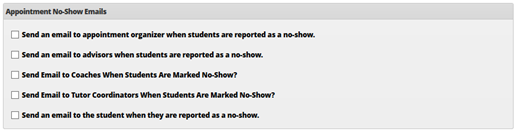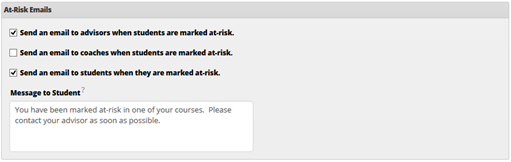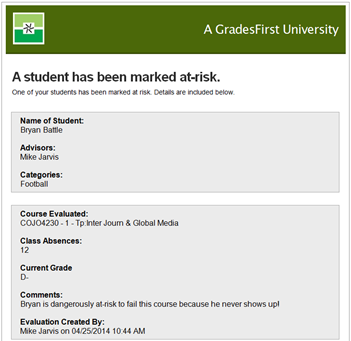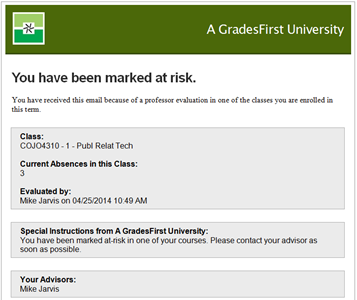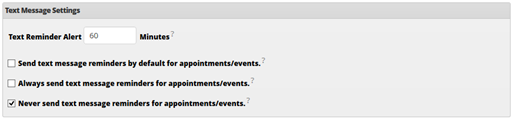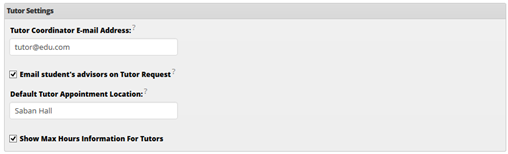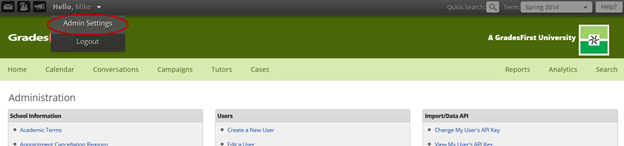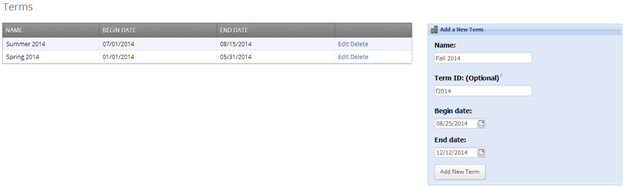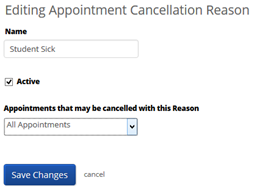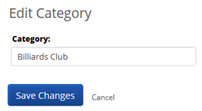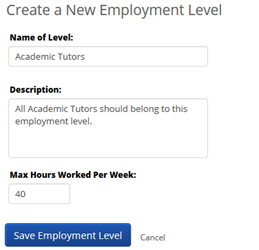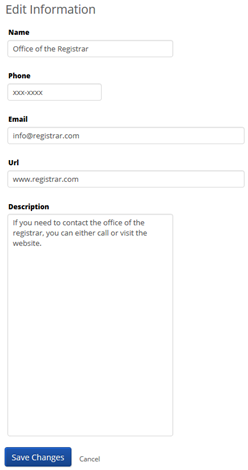...
Phone: Optional field that can be used to display a phone number.
Email: Optional field that is used to display the email related to this information.
URL: This field is converted into a link for the user that will open up a new webpage when clicked.
Description: As the name implies, this is where the details of your information will be entered.
Below is an example of how the users would see the above entered Important Information.
Group Settings
Group Settings is a grouping of perhaps the most diverse and powerful settings available anywhere within GradesFirst. These settings range from what students are able to view on the Home page to default time of appointments to who should receive At-Risk emails, to name only a few. If your institution has multiple Groups (and you would know it if you did), these settings can be defined for each individual group. We start with Group Information.
Group Information
This section contains the name that appears next to your institution’s logo in the upper right-hand corner of GradesFirst as well as the Group ID.
The Group ID refers to the name or code used in your data import files to specify the group that data should be imported into. For more information regarding the use of the Group ID field, please refer to your student import guide.
Evaluation Settings
These settings refer to the filling of both advisor and tutor reports.
Allow Students view their progress reports: This setting, if checked, allows students to view all progress reports that have been filed on them.
Allow Students view their tutor reports: Allows students to view all tutor reports that have been filed on them.
Allow students to view their advisor reports: Allows student to view all advisor reports that have been filed on them.
Require advisors and tutors to verify validity of submitted evaluations: When checked, both advisors and tutors will have to check the “I have not violated any rules….” box when filing an advisor or tutor report.
Evaluation Report Details: Both the advising and tutor reports will each have a check box. These boxes control whether each report will provide the advisor or tutor access to the evaluation details section of the report. See below for a screenshot of an advising report with and without the evaluation details section checked (the tutor reports are exactly identical to the advising reports). The red box highlights the section that is added, or removed, depending on if the option is checked.
Showing Evaluation Details
NOT Showing Evaluation Details
Case Settings
Cases are aka “student case files” that are opened when a new alert is issued, or when a student is marked at risk on a progress report. Only users with permissions (e.g. Advisors) will have access to the Cases tab which provides them the abilities to assign, comment and close cases.
Cases Enabled: When checked, the Cases module will be enabled and those users with Case Permission will be have access to the Cases tab.
When a Case is assigned, send an email: Refers to when a case is assigned to an advisor, GradesFirst will automatically send them an email. See below for a copy of the email they will receive.
When a user is marked as owner of a case, send an email: Refers to when a user has been assigned as the owner of a specific case, GradesFirst will automatically send them an email. See below for a copy of the email they will receive.
Send an email to the alert issuer when a case is close: When checked, GradesFirst will automatically send an email to the person who originally issued the student alert when the case is marked closed. The Email Text box lets the GFA create the personal email the alert issuer will receive.
Appointment Settings
This section lets the GFA customize the default appointment duration settings for advising, tutor and general appointments. These settings are appointment defaults and will only be used if the advisor (or tutor) and/or the locations themselves have not defined an appointment duration of their own.
Default Duration Advising Appointments: This appointment time will only be used if the advisor and/or the location has not defined an appointment duration of their own via the Appointment Constraints. We will cover how to setup the location default location setup later in this guide.
Enable Service Based Advising: When this box is checked, student will see a “Get Advising” button on the Home page that enables them to create an advising appointment, with one of their advisors, based on their needs.
Default Duration Tutoring Appointments: This appointment time will only be used if the tutor and/or the location has not defined an appointment duration of their own via the Appointment Constraints. We will cover how to setup the location default location setup later in this guide.
Default Duration General Appointments: This is the default duration for general appointments. This time can be overridden at the time the appointment is being created.
Show Available Slots if No Availabilities: This refers to the appointment scheduling grid will default to showing all open slots for an advisor or tutor if they have not defined their appointment availabilities. It is a good idea to keep this checked especially if your advisors or tutors might be a little slow in creating their appointment availabilities.
Appointment Emails
This section controls when appointments emails are created and to whom they are sent.
Send Email to Advisors when their Assigned Students Schedule an Appointment: This option only applies when the student schedules an appointment. When the appointment is scheduled, the student’s advisors will be emailed the details of the appointment.
Send Email to Coaches when a student schedules an appointment: This option only applies when the student schedules an appointment. When the appointment is scheduled, the student’s coaches will be emailed the details of the appointment.
Send Appointment/Event reminders by default: This controls whether appointment/event email reminder will be set by default. When the appointment is created, if this box is checked, the send appointment/event email reminders will be checked by default. However, as with most of our appointment defaults, this option can be overridden before the appointment is saved.
Include all attendee phone numbers in appointment emails: This setting will include attendees Home and Cell phone numbers (if in GradesFirst) in the appointment creation email.
Appointment Cancellation Emails
By default, all attendees will be email (notified) when an appointment is cancelled. However this setting controls which other users will be notified. For instance, if a student’s advisor wants to be notified whenever a student’s tutor appointments are cancelled.
Since these options are fairly self-explanatory, we will not go into detail about each one.
Appointment No-Show Emails
GradesFirst gives advisor/tutors the ability to mark students as a no-show for their appointments. And when marked, GradesFirst gives the user great flexibility in determining who should be notified when done.
Send email to Appointment Organizer: This option sends an email to the advisor or tutor of the appointment when a student is marked as a no-show for an appointment.
Send email to Advisor of student: This option sends an email to the student’s advisor when they are marked as a no-show for an appointment.
Send email to Coaches of student: This option sends an email to the student’s coach when they are marked as a no-show for an appointment.
Send email to Tutor Coordinator: This option sends an email to the Tutor Coordinator when a student is marked as a no-show for an appointment. This option is best utilized when the Tutor Coordinator wants to make aware every time a student fails to show up for their appointment.
Send an email to the Student: Lastly, GradesFirst will send an email to the actual student when they are marked as a no-show for an appointment. This is useful because it lets the student know their attendance is being tracked for their appointments.
At-Risk Emails
This section will control which users are notified (emailed) when a student is marked as at-risk.
Send Email to Advisors: Checking this option will automatically send an email to a student’s advisor(s) when they are marked as at-risk. Below is a sample of that at-risk email.
Send Email to Coaches: This option will automatically send an email to a student’s coach(s) when they are marked as at-risk. This is identical to the email the advisor receives (as shown above).
Send Email to Student: Likewise, this option will automatically send an email to the student when they are marked as at-risk.
Message to Student: This option is only available when Send Email to Student is checked. The message defined here will make up the body (or content) of the email the at-risk student will receive. So rather than the student receiving the same email the advisor (or coach) would receive, GradesFirst lets the GFA customize a message for the student. Below is an example of what an at-risk email would look like when sent to a student.
Absence Emails
These settings refer to actual classroom attendance. If your institution does not use GradesFirst for classroom attendance, then you may disregard this section.
These options will send an email to either the advisor, or the student, whenever the student is marked absent from one of their courses.
Text Message Settings
These settings control the parameters for which text message appointment reminders are sent (or not).
Text Reminder Alert “xx” Minutes: This refers to how many minutes, before the start of the appointment, will the text message reminder be sent to all attendees.
Send text message reminders by default: When checked, “Send a text message reminder” will be turned on (or checked) for each newly created appointment. However, this option can be overridden, or turned off, by the user before the appointment is saved.
Always send text message reminders: This option will automatically send a text message reminder for every newly created appointment. Unlike the above option, when this is checked, it cannot be overridden by the user before the appointment is saved.
Never send text message reminders: This option will never send a text message reminder for newly created appointments. Like the Always send option, this cannot be overridden by the user before the appointment is saved.
Tutor Settings
These settings are only applied to tutor appointments.
Tutor Coordinator Email Address: While not mandatory, it is a good idea to have at least one user responsible for the tutor aspect of GradesFirst. This person will be responsible for filling tutor requests, monitoring student appointment attendance (e.g. no-shows) among other things. If no tutor coordinator is defined, tutor requests will be sent to each student’s advisor.
Email Student’s Advisor on Tutor Request: When checked, the student’s advisor will receive an email whenever the student submits a tutor request.
Default Tutor Appointment Location: This will be the default location used whenever someone attempts to create a tutor appointment. This can be overridden by the user prior to saving the appointment.
Show Max Hours Information for Tutors: This option will display how many hours remaining, for each tutor, when scheduling a tutor appointment. See screenshot below.
...
| Page Tree |
|---|
| Table of Contents |
|---|
Introduction
Welcome to the GradesFirst Administrator’s guide. The scope of this document is to provide you, the GradesFirst Administrator, with a source of information that will help you understand and successfully setup and implement GradesFirst. Since GradesFirst is a very flexible application, this document will instruct you on the basics of using the system.
Administration Page
To get started setting up GradesFirst, let us start with the Administration Page. To access this page, click the down arrow to the right of your name and then click Admin Settings.
School Information
This section focuses specifically on setting up the School (or institution) to work best with GradesFirst. It is here that we will define many of our defaults and automatic behaviors of the application. We will start with Academic Terms.
Academic Terms
Academic Terms are used to define the academic school year with GradesFirst. Every major “scheduling term” at your institution should be created. Terms are important to GradesFirst as they represent a period of time in which student schedules can be imported (e.g. Fall 2014, Spring 2015, Summer 2015, etc…) To create/edit /delete a term, click on the Academic Terms link.
These fields should be fairly self-explanatory with the exception of Term ID. The Term ID is an optional field that only needs to be used if, when importing your students, you are subscribing to the Student Imports version 2 or higher. Since GradesFirst has a separate guide for each student import version, it is beyond the scope of this guide to go into detail about the Term ID other than to say to reference your student import guide for a reference on this field.
Appointment Cancellation Reasons
Based on user permissions, certain users will most likely have the ability to cancel appointments. And when they do, they are required to select an Appointment Cancellation Reason. The list of reasons these users will choose from are defined here.
Name: Enter the name of the appointment cancellation reason.
Active: If a reason is no longer used, simply uncheck Active and it will no longer be available to be selected.
Which Appointments: This field determines which type of appointments this reason can be used for; All Appointments, Advising Appointments, General Appointment and/or Tutor Appointments.
Categories
This is another one of those fields that goes hand-in-hand with the student import process. Categories are GradesFirst-wide identifiers of students. Categories are optional, and a single student can belong to multiple categories at any given time. Examples of categories can include: Women’s Soccer, TRIO, Conditionally Admits, etc. GradesFirst.
For more detailed information on Categories, please refer to your student import guide.
Create a New Employee Level
To be honest with you readers in regards to the New Employee Level, it is a field that can be completely ignored. Once upon a time, we had grand design plans for the new employee level, but those plans never came to fruition. It was going to be used to give schools an extra layer of classification for their tutors (for budget purposes), but it just never came to be. Below is an example of what it was supposed to be used for.
But like I mentioned, most users elect to totally disregard this field. Users will see this field again when setting up each tutor’s payroll, but again, this field can simply be ignored.
Important Information
Each user will have an Important Information link available to them on their Home page, that when clicked, will bring up each Important Information defined by the GFA. These fields are strictly for informational purposes only. Below is an example of how the important Information fields can be utilized.
...
|