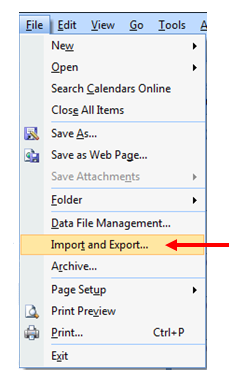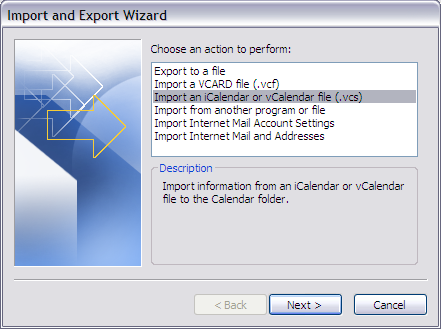Include Page _RunWindowsUpdate _RunWindowsUpdate
Subscribe to your GradesFirst Calendar
| Insert excerpt | ||||||
|---|---|---|---|---|---|---|
|
Step 2: Subscribe to your GradesFirst calendar in Outlook
...
In Outlook, click the File menu and then click Import and Export....
Select the Import an iCalendar or cValendar vCalendar file (.vcs) option and click Next.
A box should then appear which allows you to specify a URL to pull your calendar information from. Paste your GradesFirst calendar URL into that box. Then complete the prompts.
You should now see a new calendar in Outlook which displays your GradesFirst appointments. It may take a few minutes for the appointments to show up.
Publish your Outlook calendar events to GradesFirst
Step 1: Get your GradesFirst publishing URL
- In GradesFirst, navigate to the Calendar tab.
- Click the Subscriptions tab.
- Click on Setup Free/Busy Integration.
- On the Windows Outlook Integration tab, click on Outlook 2003.
- You will see a URL displayed, beginning with "https://". Select the text of this URL and copy it to your clipboard (Control + C).
Step 2: Publish your Outlook calendar to GradesFirst
...
In Outlook, click the Tools menu and then click Options.
On the Preferences pane, click Calendar Options.
Click Free/busy Options.
In the Publish at My Location field, paste the GradesFirst URL you previously copied.
It is recommended that you use a 15 minute interval for Update Free/busy.
Click OK to complete the integration process.
- Add a few test appointments to your Outlook calendar.
- After a few minutes, your appointments should appear on your GradesFirst calendar as Busy blocks.