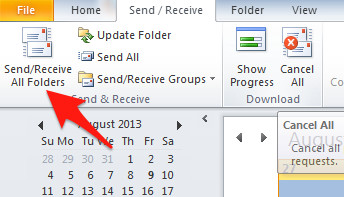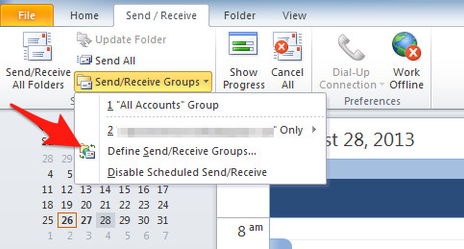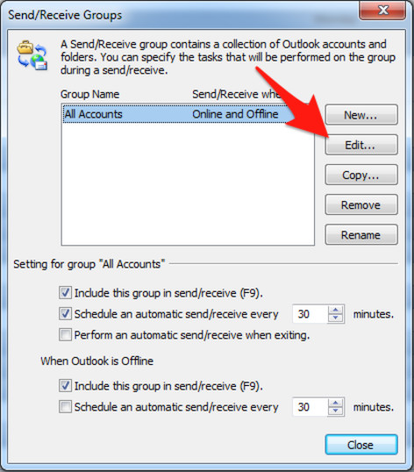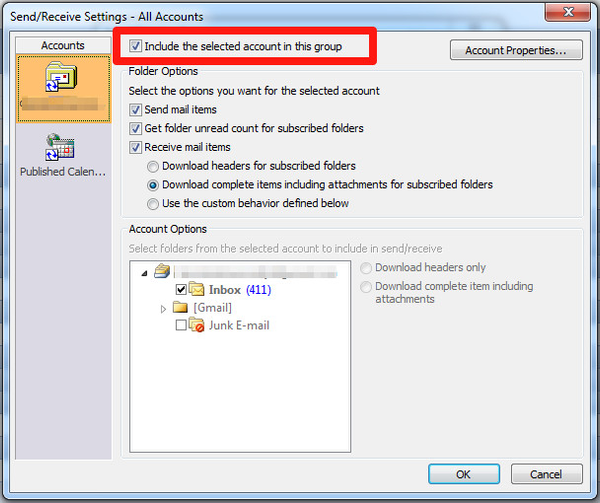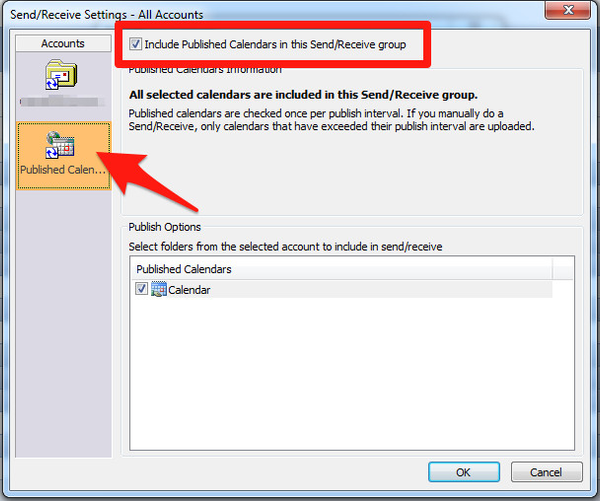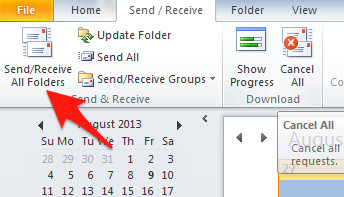If your calendar does not appear in GradesFirst after a few minutes, please try:
1. Shut down the Outlook program on your computer.
2. Now, re-open the Outlook program. Add a few test appointments, select the Send / Receive tab, and click Send/Receive All Folders. Click on the Show Progress button to see that information is being sent and received successfully.
3. Check Send/Receive Group settings.
- In Outlook, select the Send / Receive tab, then Send/Receive Groups, then Define Send/Receive Groups.
- In the Send/Receive Groups dialog, notice that you can adjust your automatic send/receive frequency. Now, click Edit.
- Make sure that the "Include the selected account in this group" checkbox is checked.
- In the Accounts list on the left, click "Published Calendars". Make sure the "Include Published Calendars in this Send/Receive group" checkbox is checked. Then, click OK.
- Try adding a few test appointments to your Outlook calendar. Then, click "Send/Receive". Click on the Show Progress button to see that information is being sent and received successfully. Wait a few minutes and see if your Outlook appointments appear in GradesFirst as "Busy" times on your calendar.
If this still does not work, please try shutting down the Outlook program, re-opening the program, and repeating the steps above.