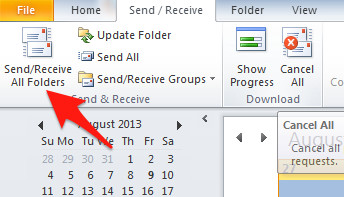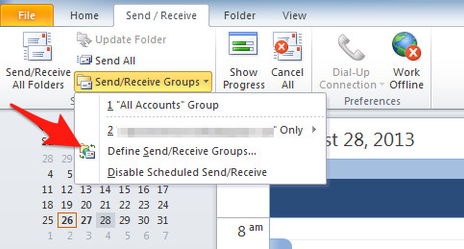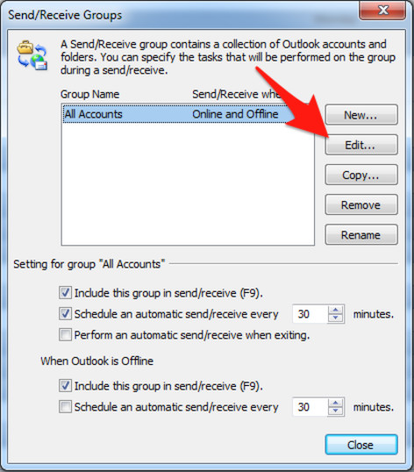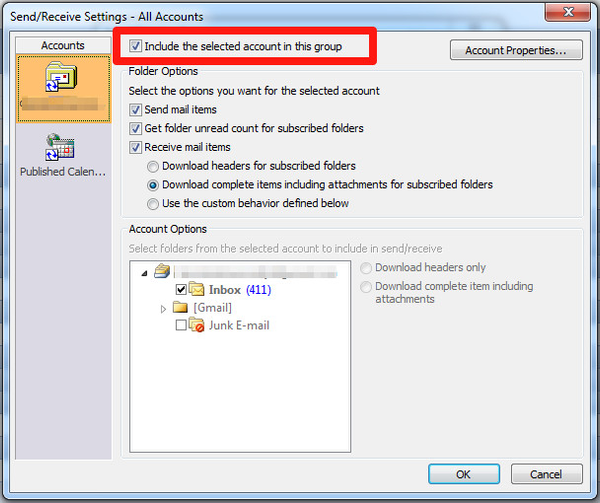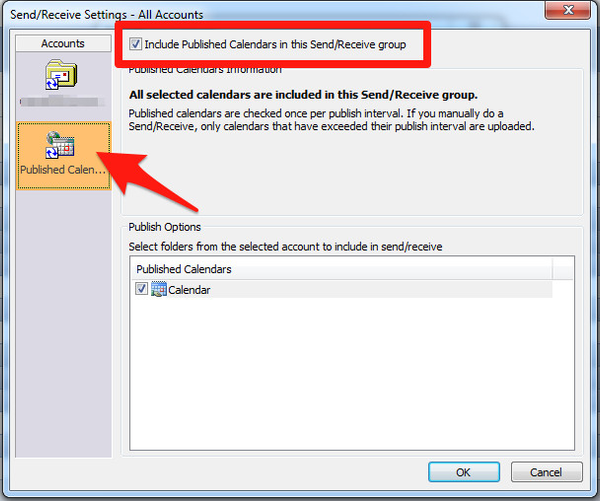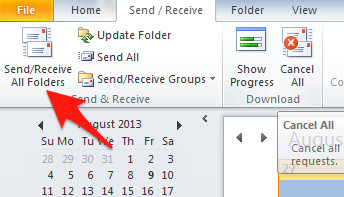_Internet Calendar Publishing Troubleshooting
If your calendar does not appear in GradesFirst after a few minutes, please try the following modifications to your settings to see if one of them will work for your Outlook installation.
After each settings modification, please perform these steps:
- Add a few test appointments to your Outlook calendar.
- Click the "Send/Receive All Folders" button.
- Click on the Show Progress button to see that information is being sent and received successfully.
- Wait 5 to 10 minutes.
- After a few minutes, your appointments should appear on your GradesFirst calendar as Busy blocks.
- If this does not work, please try shutting down the Outlook program, re-opening Outlook, and then repeating the steps above.
Send/Receive Group Settings
1. Shut down the Outlook program on your computer.
2. Now, re-open the Outlook program. Add a few test appointments, select the Send / Receive tab, and click Send/Receive All Folders. Click on the Show Progress button to see that information is being sent and received successfully.
3. Check Send/Receive Group settings.
- In Outlook, select the Send / Receive tab, then Send/Receive Groups, then Define Send/Receive Groups.
- In the Send/Receive Groups dialog, notice that you can adjust your automatic send/receive frequency. Now, click Edit.
- Make sure that the "Include the selected account in this group" checkbox is checked.
- In the Accounts list on the left, click "Published Calendars". Make sure the "Include Published Calendars in this Send/Receive group" checkbox is checked. Then, click OK.
- Try adding a few test appointments to your Outlook calendar. Then, click the "Send/Receive All Folders" button. Click on the Show Progress button to see that information is being sent and received successfully. Wait a few minutes and see if your Outlook appointments appear in GradesFirst as "Busy" times on your calendar.
Frequency and Duration Settings
Summary: Try changing your frequency and duration settings to publish 3 months every 1 minute or 2 months every 5 minutes.
Instructions:
- In Outlook, navigate to the File tab and select Options.
- Click the File tab.
- Click Options.
- Click the Calendar tab, and then Free/busy Options.
- Select Other Free/Busy
- Click to select the Publish at My Location check box under the Internet Free/busy section.
- Set the settings to publish 3 months every 1 minute. Then click OK.
- Add a few test appointments to your Outlook calendar.
- Click the "Send/Receive All Folders" button.
- Click on the Show Progress button to see that information is being sent and received successfully.
- After a few minutes, your appointments should appear on your GradesFirst calendar as Busy blocks.
- If this does not work, please try shutting down the Outlook program, re-opening the program, and repeating the steps above with the settings to publish 2 months every 5 minutes.
URL Settings
Option 1:
Summary: If you're using a URL with "webdav.campus.eab.com", try replacing that with "webdav.gradesfirst.com".
Instructions:
- In Outlook, navigate to the File tab and select Options.
- Click the File tab.
- Click Options.
- Click the Calendar tab, and then Free/busy Options.
- Select Other Free/Busy
- Click to select the Publish at My Location check box under the Internet Free/busy section.
- In the URL field, change "webdav.campus.eab.com" to "webdav.gradesfirst.com". Then click OK.
- Add a few test appointments to your Outlook calendar.
- Click the "Send/Receive All Folders" button.
- Click on the Show Progress button to see that information is being sent and received successfully.
- After a few minutes, your appointments should appear on your GradesFirst calendar as Busy blocks.
- If this does not work, please try shutting down the Outlook program, re-opening the program, and repeating the steps above.
Option 2:
Summary: Try using "http" rather than "https".
Instructions:
- In Outlook, navigate to the File tab and select Options.
- Click the File tab.
- Click Options.
- Click the Calendar tab, and then Free/busy Options.
- Select Other Free/Busy
- Click to select the Publish at My Location check box under the Internet Free/busy section.
- In the URL field, change "https" to "http". Then click OK.
- Add a few test appointments to your Outlook calendar.
- Click the "Send/Receive All Folders" button.
- Click on the Show Progress button to see that information is being sent and received successfully.
- After a few minutes, your appointments should appear on your GradesFirst calendar as Busy blocks.
- If this does not work, please try shutting down the Outlook program, re-opening the program, and repeating the steps above.
Option 3:
Summary: Try using the standard Outlook URL rather than the Outlook for Office 365 URL
Instructions:
- In GradesFirst, navigate to the Calendar tab.
- Click the Subscriptions tab.
- Click on Setup Free/Busy Integration.
- On the Windows Outlook Integration tab, click on Outlook 2013.
- You will see a URL displayed, beginning with "https://". Select the text of this URL and copy it to your clipboard (Control + C).
- In Outlook, navigate to the File tab and select Options.
- Click the File tab.
- Click Options.
- Click the Calendar tab, and then Free/busy Options.
- Select Other Free/Busy
- Click to select the Publish at My Location check box under the Internet Free/busy section, and then paste your GradesFirst URL in the field.
- Add a few test appointments to your Outlook calendar.
- Click the "Send/Receive All Folders" button.
- Click on the Show Progress button to see that information is being sent and received successfully.
- After a few minutes, your appointments should appear on your GradesFirst calendar as Busy blocks.
- If this does not work, please try shutting down the Outlook program, re-opening the program, and repeating the steps above.
- If this still does not work, return to step 11 and replace "https" with "http".
Permissions
Summary: Try enabling the "Folder Visible" and / or "Folder Owner" permission
Instructions:
- In Outlook, navigate to the File tab and select Options.
- Click the File tab.
- Click Options.
- Click the Calendar tab, and then Free/busy Options.
- Be sure the "Folder Visible" permission checkbox is checked.
- Click Ok.
- Add a few test appointments to your Outlook calendar.
- Click the "Send/Receive All Folders" button.
- Click on the Show Progress button to see that information is being sent and received successfully.
- After a few minutes, your appointments should appear on your GradesFirst calendar as Busy blocks.
- If this does not work, please try shutting down the Outlook program, re-opening the program, and repeating the steps above.
- If this does not work, please try checking the "Folder Owner" permission checkbox.