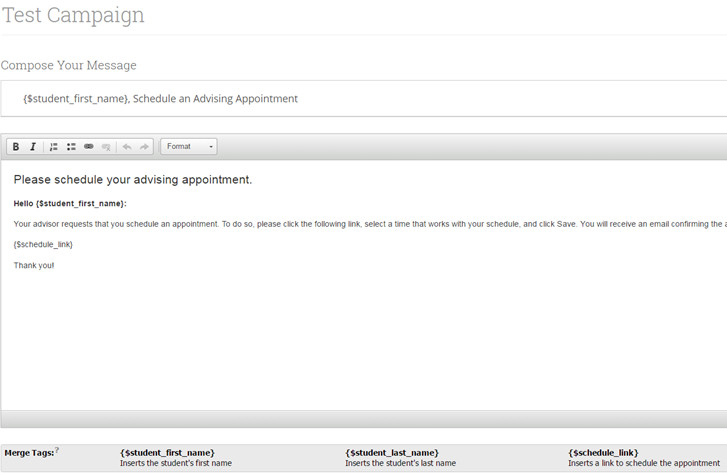If you have additional questions or would like further information, please contact your Dedicated Success Manager.
Release 16.17.0
| Issue | Fix/Change Explanation |
|---|
| Schedule Appointment - The "?" for the text "Availabilities" is not capitalized. | Fix: - Start scheduling a general event
- When you hover over the tooltip for the Availabilities, it should be capitalized like normal sentences.

|
| Calendar - List of Calendar Tab is not updated if they are deleted from the Calendar View | Fix: - On the calendar page, delete an appointment.
- Swap to the List of Calendar Items tab
- The appointment you deleted should be gone
|
| My Calendar - When the "Delete Appointment" confirmation widnows is closed with the "X" the system is not hiding the "Modal Background" | Fix: - Open up the Manage Appointment dialog for an Appointment.
- Click the Delete Appointment link in the lower left.
- Click the X in the top right of the Delete Appointment dialog.
- You should be back to the normal page.
|
| Progress Report - When trying to create a multi appointment report from the "Advanced Search", the system is rendering the "Course" dropbox without the proper dimensions | Fix: - Browse to the Advisor Home page as an Advisor.
- Check a student, then file an Advising Report.
- The Course Drop-down should be a normal width.
|
| The option to edit has some brackets that is not lined up correctly | Fix: - Go to the calendar.
- Click on an existing appointment to pull up the Manage Appointment screen.
- Verify that the brackets [ ] around "edit" are properly aligned.
|
| Search - Keywords executing HTML code | Fix: - Go to the Search page
- Put <b>Hello</b> in the Keywords field
- After you push Search, the Summary for the Keyword field should say "Keyword: <b>Hello</b>" not "Keyword: Hello"

|
| My Calendar - The Calendar events are executing HTML code | Fix: - Create a new General Event for your user
- Under the Reason field, put <b>Hello</b>
- After you create the appointment, go to the Calendar page
- When you mouse over the General Event, the reasons should say <b>Hello</b> not Hello
|
| Schedule This Appointment - The comments are executing HTML code | Fix: - Use a student with the student permission to create advising appointment.
- Create an advising appointment as the student and put <b>Hello</b> in the Comments field
- When you see the review appointment screen, the Comments should say <b>Hello</b> not Hello
|
| Majors - The system is executing HTML code | Fix: - Edit a Major's name to be <b>Hello</b>
- When you go to edit an Advisor, under the Advisor Auto-Assignments section, you should see the Major listed as <b>Hello</b> not Hello

|
| Campaigns - The "Book Slips Campaign" preview is executing HTML | Fix: - Start Creating a Book Slip Campaign
- Put <b>Hello</b> in the Header field
- Finish creating the Book Slip Campaign
- When you look at the Example Book Slip, it should show <b>Hello</b> not Hello

|
| Appointment Campaign - The system is executing HTML code within the ¨Subject¨ when the appointment is created and when the user is reviewing the appointment link (email) | Fix: - Start creating an appointment campaign
- In the subject field, put <b>Hello</b>
- At the Review stage, you should see <b>Hello</b> in the Subject field instead of Hello

|
| Make the entire advising appointment campaign template free/custom text | Change: This feature is turned on using an Early Access feature toggle. Please check that without the toggle, Appointment Campaigns are still created correctly. Next, check that you can turn on the feature and that the Custom Body feature is showing up when you create a new Appointment Campaign. Features to check on: - Test that you can put the first and last name substitutions in the Subject Line.
- Test that you have to put the schedule link substitution in the body, that is will not save without this
- Test that you can use the name substitutions in the body
- Test that the Instructions/Notes field still works as expected in the Landing page
- Check that the previews work correctly when typing
- See More Below
|
| Students cannot view notes when note issuer allows student to view the note | Fix: - Go to a student profile page
- Add a note for the student page you are viewing (select the checkbox next to the student name to allow the note visibility to the student).
- Impersonate the student you are viewing
- Click Reports tab on student homepage
- Click "View" link attached to the note.
- You should be able to see the note instead of getting the error caused by the permission of note's visibility
|
Assignments Entering on Wrong Day for West Coast (MT/PT) Schools
| Fix: - Test with a student that you know is enrolled in a course.
- Go to that student's profile.
- Click on the "Class Info" tab.
- You should see "Classes this Term".
- Click on the Course Assignments link.
- You should now see assignments for this course.
- Click on "Add New Assignment" button.
- Add a title, description, and select weekly for "Repeat this Assignment".
- Put in your repeat criteria.
- Save the assignment.
- You should have a list of the assignments for the students in this course.
- Go to your test student's calendar and verify that the assignment is on the correct date that you entered it for.
- Change your local computer time to Pacific or Mountain time.
- Refresh the calendar page.
- You should still see the assignment on the correct date.
|
| Students who have dropped a course still have "Present" radio button showing on Attendance Screen. | Fix: - Drop a student's enrollment for a section.
- Try to file attendance for the section for a date after today.
- The student should not have Present/Absent/Tardy/Excused choices.
|
| Spelling error on Advising Appointment Campaign Permissions | Fix: - Go to edit a User Role
- The Appointment Campaign permissions should be spelled correctly (you can search for Appoinment to look for the mispelling)
|
| Advisors receiving absence, no-show, and appointment cancellation emails regardless of group. | Fix: Test in a site that is using groups. Ensure that one group has the "Send an email to advisors when students are reported as a no-show" setting enabled. Ensure that the other group does not have that setting enabled. Use a student that is assigned to multiple advisors between the two groups. Create an appointment for the student in the group that has the setting in Step 2 enabled. Mark the student as a no-show on that appointment. Verify that only the assigned advisors within the group where you marked the no-show (and have the no-show setting enabled) receive the no-show email. - Advisors in the other group should not receive a no-show email about the student.
|
New: Advising Campaign Email Free-Text (Default setting will be DISABLED)
If you would like to enable this feature, please ask your consultant to turn on the Custom Email Body on Appointment Campaigns in the back-end settings.
To Use this Feature, after it is Enabled:
• Create a campaign as usual, by naming the campaign, selecting the location, service or course, and advisors, and selecting the students in the campaign
• When you reach the “Compose Your Message” Screen, a default text will appear – click anywhere in the message body to customize your message, and view the preview below to determine how it will appear in the student’s email.
-
(Example)
To Personalize the Email:
Use the “Merge Tags” at the bottom of the message anywhere in the email body or subject to insert the student’s name, last name, or to move the appointment scheduling link.
Be sure to include the {$schedule_link} information in the email body, or students will not be able to schedule an appointment from the campaign.