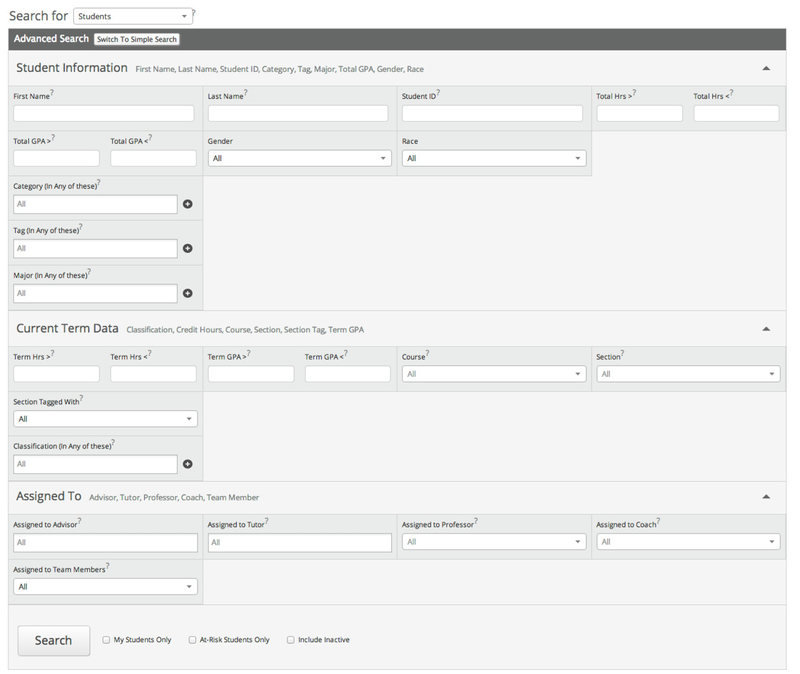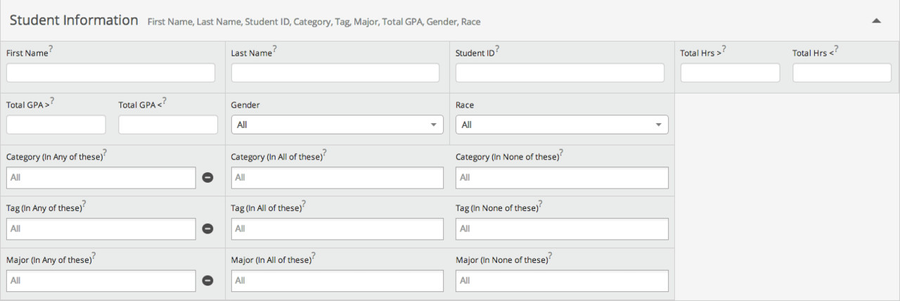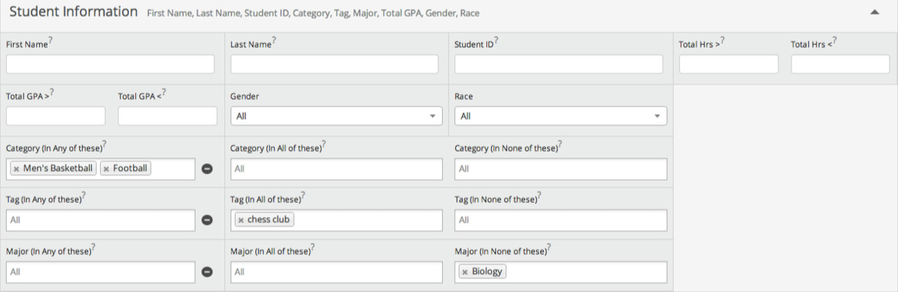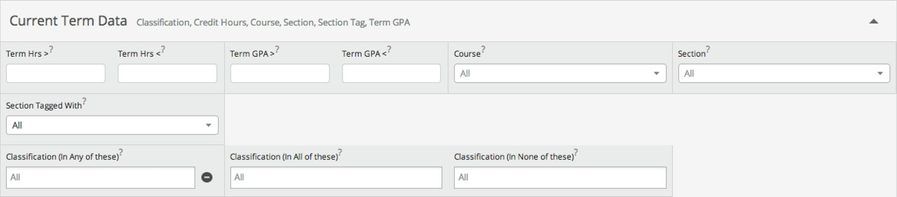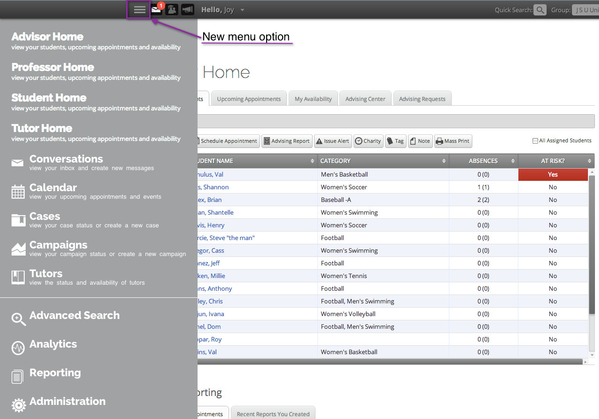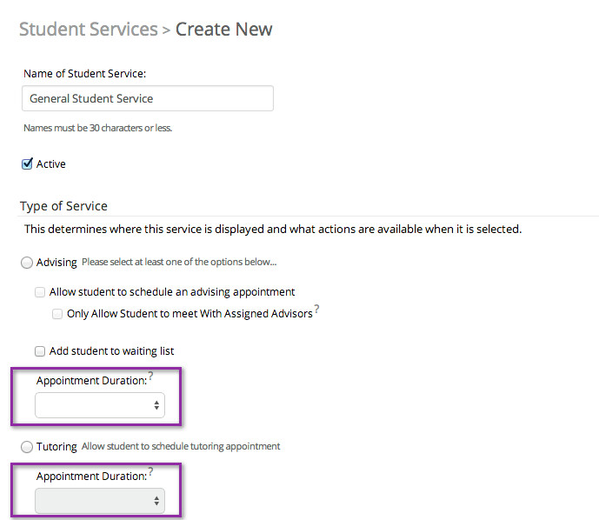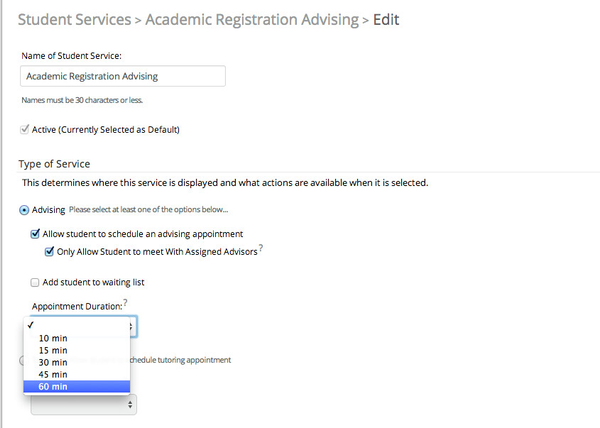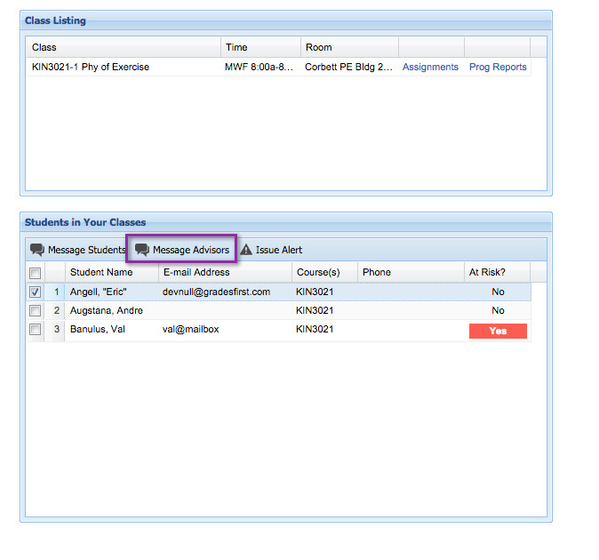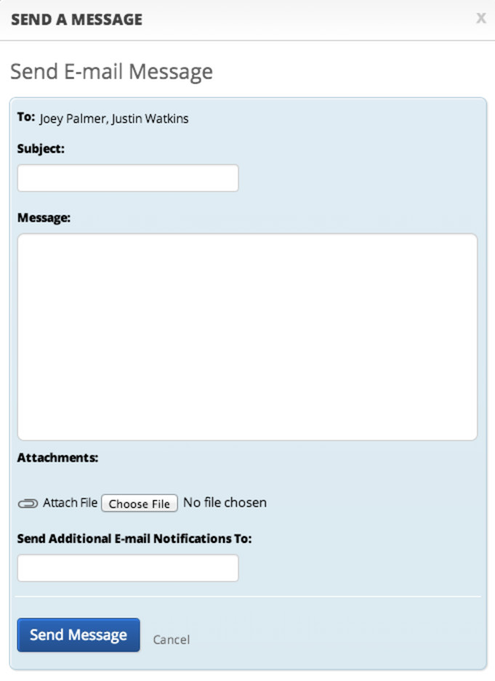Release Notes: September 20, 2014
This release will be available on your training site on September 13. It will be available in production on September 20.
Release Summary
Thanks for checking in to see what's new in this release of GradesFirst. As part of this release, we've added enhanced functionality on the Advanced Search, Multi-role Support, Service-Based Appointment Durations, and more. Please read on for more details.
Update: Advanced Search Functionality
The Advanced Search has been updated to allow for more fields and to allow users to have the option of deciding to use "OR", "AND", and "NOT" search functionality. You will notice a big change in the interface of the Advanced Search to allow for this new functionality as it is now divided into 3 segments: Student Information, Current Term Data, and Assigned To. Also notice that you can click on the arrow to the right of each segment to show it or to minimize it. You will find more information on the three segments below.
The following fields have been added to the advanced search:
- Term GPA
- Section Tags
- Teams (students assigned to team members)
- Gender
- Race
Note: Gender and Race will only be available to search on if a user has the permission to "Search on Personal Information". This permission can be found under the Student Information & Reporting menu when you are editing a role, or editing a user's individual settings.
We have also changed the labels on our Assigned To section. This was done to clear up confusion on the information that you pull by using these fields.
- Assigned to Advisor - previously listed as "Advisor"
- Assigned to Tutor - previously listed as "Tutor"
- Assigned to Professor - previously listed as "Professor"
- Assigned to Coach - previously listed as "Coach"
Lastly, we have added the Issue Alert button on the search page. Users will only see this button if they have the permission to issue alerts for students.
Student Information
You will notice two new fields in this section: gender and race. Again, users will only see these fields if they have the appropriate permissions. You will also notice new functionality regarding categories, tags, and majors. This is the "OR", "AND", and "NOT" functionality.
Category, Tag, and Major (In Any of These)
This is an OR function. Any student that has one of the selected values will pull in from this search.
Example: I need students that are on the Basketball team or the Football team.
Category, Tag, and Major (In All of These)
This is an AND function. A student must have all of the values selected in this field in order for them to show up in the search results.
Example: I need Honors students that are also on the Basketball team.
Category, Tag, and Major (In None of These)
This is a NOT function. A student must not have any of the selected values in order to show up in the search results.
Example: I need all students except for those on the Basketball team.
You can use all of this functionality simultaneously. For example, I have selected Men's Basketball and Football in the "OR" category search, Chess Club in the Tag "AND" search, and Biology in the Major "NOT" search. This means that I will find student athletes from the Basketball or Football team that are Chess Club members that are not Biology majors.
Current Term Data
This is where you will find the option to search by Term Hours, Term GPA, Courses, Sections, Section Tags, and Student Classification. You will find the "OR" "AND" and "NOT" search options listed for Classification as well.
Assigned To
You can run a search based on students that are assigned to certain users.
Update: Enhanced Multi-Role Support
We have added Multi-Role Support to help with combination roles such as advisor/tutor, professor/tutor, and professor/student.
Multi-Role Support will change how you navigate through the system. You will now have a side bar with page options instead of having tabs at the top of your page. To see your side bar navigation options, move your cursor to the left of the screen or to the menu option listed beside your unread messages. In addition to the side bar, you can now choose which home page you would like to view for your corresponding roles. Our user has 5 roles in the screenshot below and can easily switch from role to role.
We understand that big changes like this can be hard to adapt to during the middle of a semester. For this reason, administrators will be able to decide whether to use this functionality right away or to activate it at a later time.
Multi-Role Support can be activated in 2 ways:
- For the entire system - Navigate to Schools Settings found on the Admin Settings page.
- For a user role - Open up the role that you wish to add this to and select the Enhanced Multi-Role Support permission.
New: Service-Based Appointment Duration
This enhancement will allow Administrators to set specific appointment durations for each advising and tutoring service. Administrators will find the new Appointment Duration option when adding or editing services from the Administrator Settings page.
Simply select the duration from the menu and save at the bottom of the page to add a specific duration for this service.
Note: Services that do not have a duration set will default to the duration set for one of the following: duration set for specific advisor, duration set for location, or default duration in Group Settings.
New: Professor Ability to Message Students' Advisors
Professors can now message a student's advisor(s) directly from their home page. To add this permission, simply check the "Email Non-Students" permission on the professor role and save.
Note: Professor roles that currently have the "Email Non-Students" permission will automatically have access to this functionality on September 20.
To message advisors: select the student and click on the Message Advisors button.
Professors will then see the familiar Send a Message screen with the student's advisor(s) listed.
If you have any questions about this release, please contact your Client Success Manager or email us at support@gradesfirst.com.