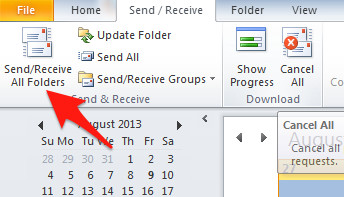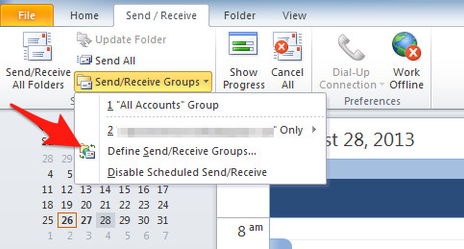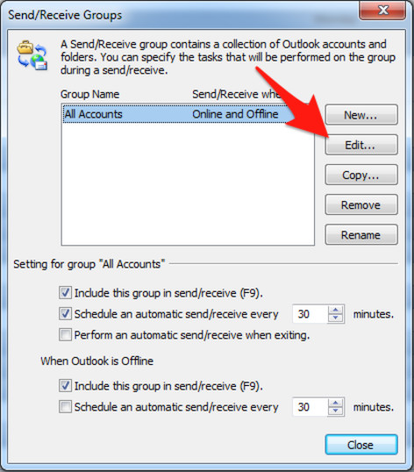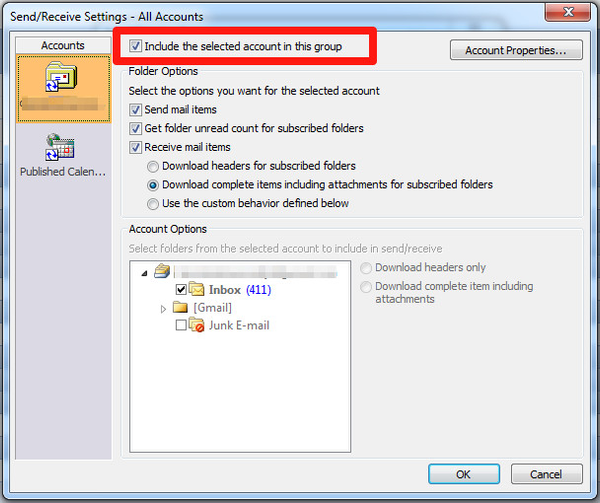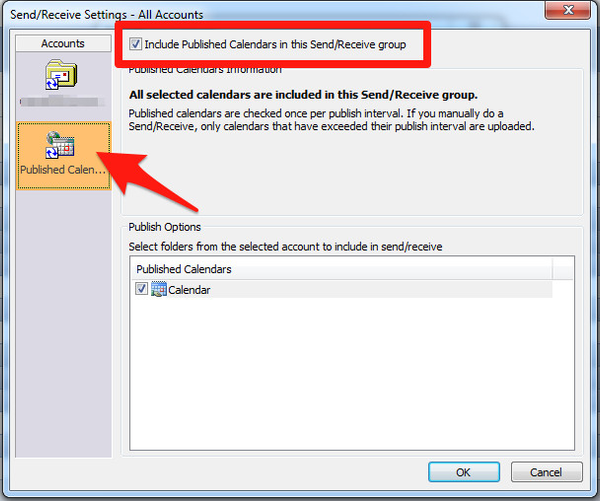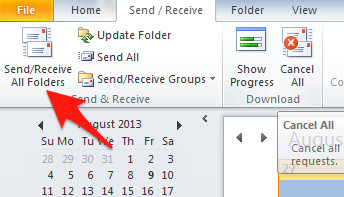If your calendar does not appear in GradesFirst after a few minutes, please try:
1. Add a few test appointments, select the Send / Receive tab, and click Send/Receive All Folders. Click on the Show Progress button to see that information is being sent and received successfully.
2. Check Send/Receive Group settings.
- In Outlook, select the Send / Receive tab, then Send/Receive Groups, then Define Send/Receive Groups.
- In the Send/Receive Groups dialog, notice that you can adjust your automatic send/receive frequency. Now, click Edit.
- Make sure that the "Include the selected account in this group" checkbox is checked.
- In the Accounts list on the left, click "Published Calendars". Make sure the "Include Published Calendars in this Send/Receive group" checkbox is checked. Then, click OK.
- Try adding a few test appointments to your Outlook calendar. Then, click "Send/Receive". Click on the Show Progress button to see that information is being sent and received successfully. Wait a few minutes and see if your Outlook appointments appear in GradesFirst as "Busy" times on your calendar.