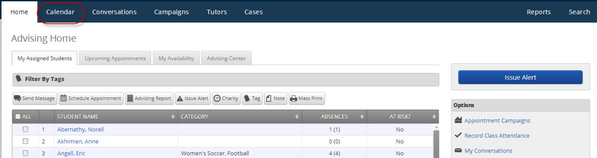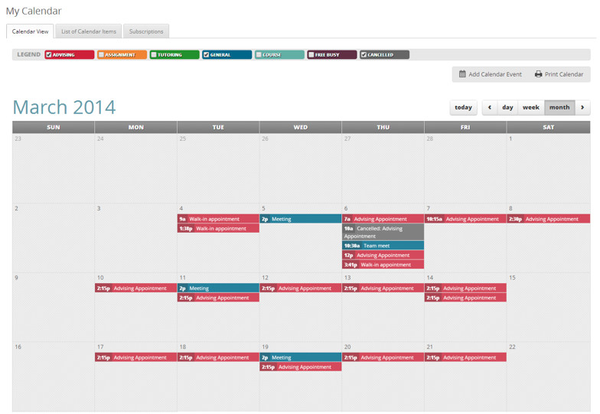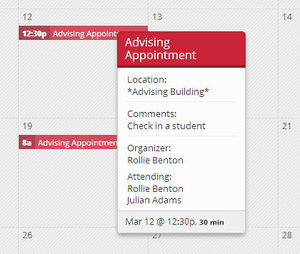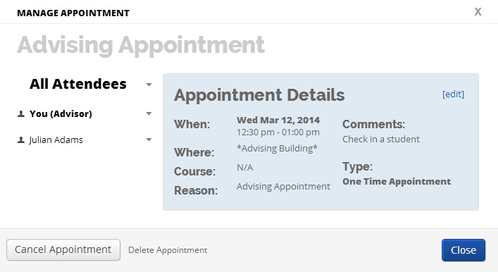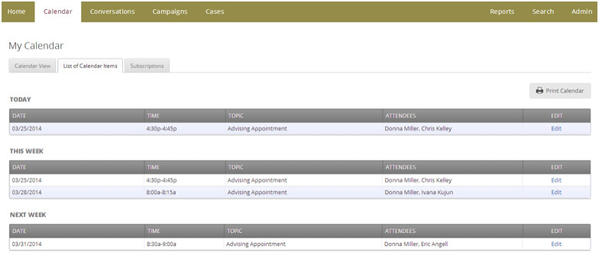Calendar
Your GradesFirst Calendar is a quick way to view appointments or events at a glance.
Key Features
- Add Calendar Event – Clicking Add Calendar Event will bring up your appointment scheduling page.
- Print Calendar – Here you can print your monthly or weekly calendar views directly to PDF.
- View Today, day, week or month – Quickly choose to view just Today, or view by day, week or month. Using the left or right arrows allows you to view previous or future dates if desired.
Notice the Legend just above the calendar grid. Options listed include: Advising, Assignment, Tutoring, General, Course, Free Busy and Cancelled. Selecting one of the checkboxes enables associated appointments to show on the calendar grid and deselecting the checkbox hides them. (These options are automatically checked by default).
What an user is allowed to do on the calendar page can vary based on the permissions that are assigned to them. For example, in order to use the drag and drop calendar functionality (moving one event from one day to another), the user would need permission to update an appointment. This permission is called Appointment Update and is defined by the user role assigned to you by your GradesFirst Administrator.
To view details of an appointment simply hover over the event on your calendar. A pop up like this one will appear.
Clicking on the even will open the Manage Appointment dialog, allowing you to edit, cancel, or delete with the appropriate permissions.
List of Calendar Items
The List of Calendar Items tab provides in list form any appointments you have on schedule for Today, This week and Next week. There is also a Print Calendar option available for this view. If you have the permission to update appointments, then an option to Edit will also be available to you.