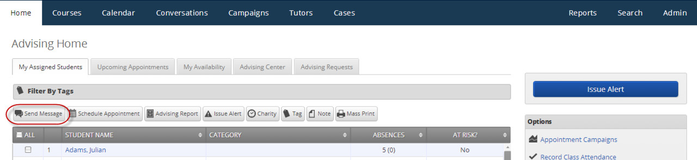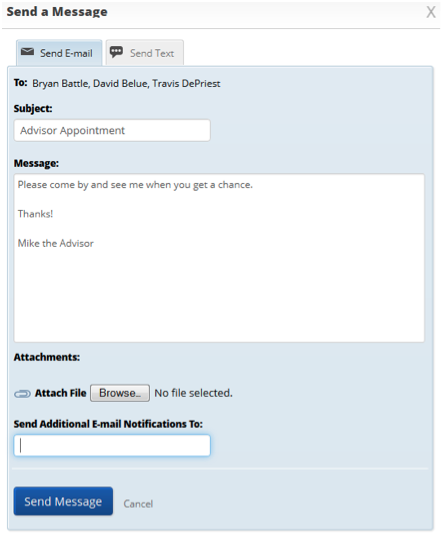Sending a Message
In GradesFirst, you can send messages to students from many different screens, including the Search screen and the My Assigned Students list on the Advising Home page.
To send an email or text message, check the box next to the student’s name and click Send Message. This will bring up the Send a Message dialog.
The students you selected to receive the message will be listed at the top. It is worth mentioning that each student will receive their own separate email. We do not “CC” student emails. In other words, when Bryan looks at this email, he will not be able to tell that David also received it. This is especially important when advisors need to send out a sensitive message but don’t want students to see who else received it.
Users can attach files to an email. To attach a file, click the Browse button. Then navigate to and select the file.
Lastly, you can also fill in the Send an Additional E-mail Notification To: field to also send an email to another email address.
If you want to send a Text Message instead of an email, click the Send Text tab, enter your message, and click Send Message. Your selected students will then receive your message as a text message. Remember, it is a text message so you do have a limit of 160 characters.
Note: When sending a text message, if one of your selected students does not have a cell phone number defined in GradesFirst or has opted out of text messaging, that student will receive your message in the form of an email. Either way, the student will be messaged.