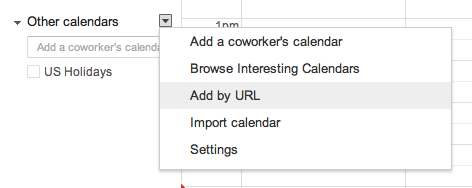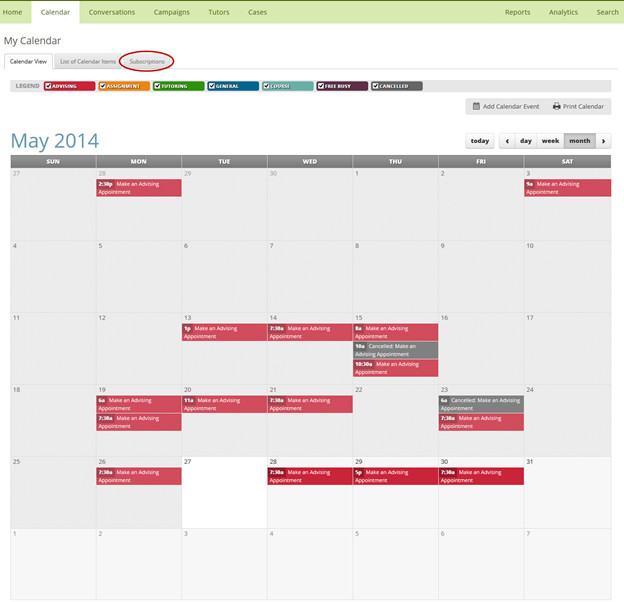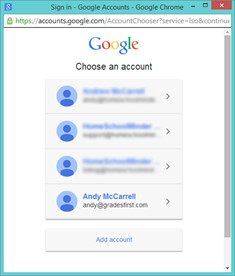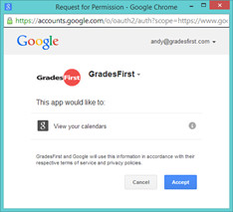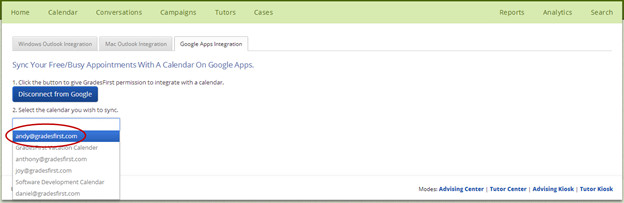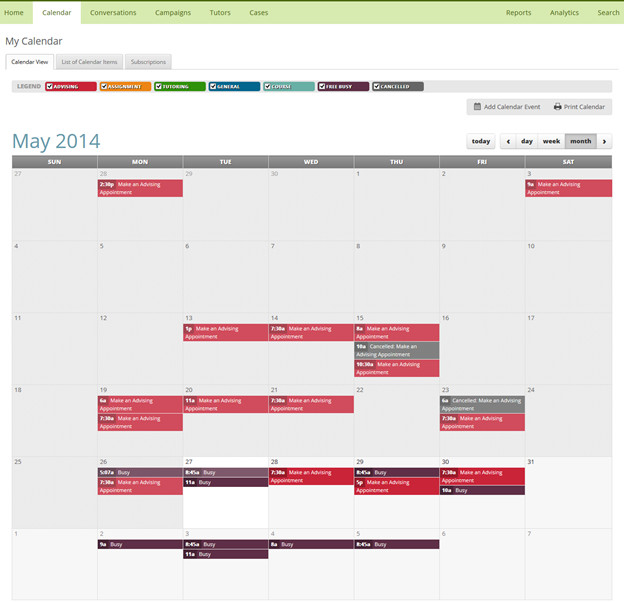Google Calendar
Subscribe to your GradesFirst Calendar
Step 1: Get Your GradesFirst calendar feed URL
- In GradesFirst, navigate to the Calendar tab.
- Click the Subscriptions tab.
- Click on Setup Calendar Integration.
- On the External Calendaring Setup tab, you will see a URL displayed, beginning with "webdav://".
Select the text of this URL and copy it to your clipboard (Control + C).
Step 2: Subscribe to your GradesFirst calendar
- Navigate to Google Calendar.
- Click on the down arrow to the right of Other calendars.
- Select Add by URL.
- Paste your GradesFirst calendar URL into the URL field.
- Click Add Calendar.
You should now see a new calendar under Other calendars. It may take a few minutes for your events to display.
Publish your Google calendar events to GradesFirst
Calendar subscription is a tool that allows you to integrate your Google calendar with your GradesFirst calendar. Once this subscription is complete, your calendars will sync and you will see your Google calendar events listed on your GradesFirst calendar.
To synchronize your Google Calendar events into your GradesFirst calendar:
1. From your Calendar tab click the Subscriptions tab.
2. On the Subscriptions tab, click Setup Free/Busy Integration.
3. Click the Google Apps Integration tab.
4. On the Google Apps Integration tab, click Connect with Google.
5. In the Sign in – Google Accounts dialog, users should find their Google account as an option. If your Google account is not listed, click the Add Account option and login to your Google account.
6. In the Request for Permission dialog, click the Accept button to continue.
6. Select which Google calendar, or calendars, you wish to add to GradesFirst.
7. Click Save.
After all calendar’s have been selected/synced, click on the Calendar tab to view your newly added events. If your events do not immediately appear, click your browser’s refresh button. Please note, it may take a few minutes for your calendars to synchronize. Once synchronized, any events added to your Google calendar will automatically be added to your GradesFirst calendar as “Busy” events.