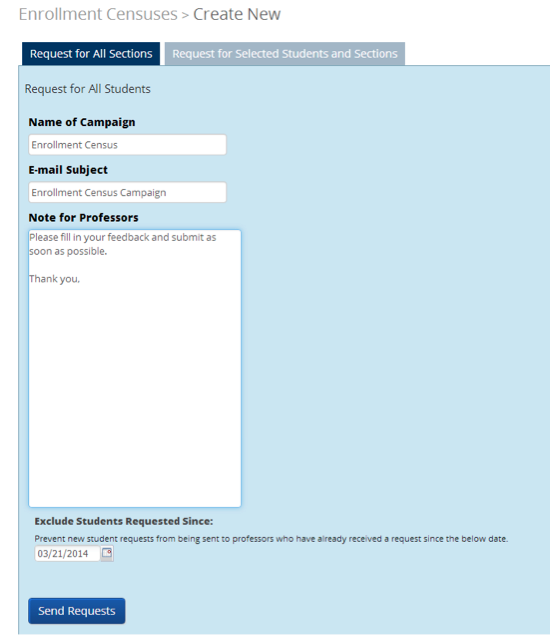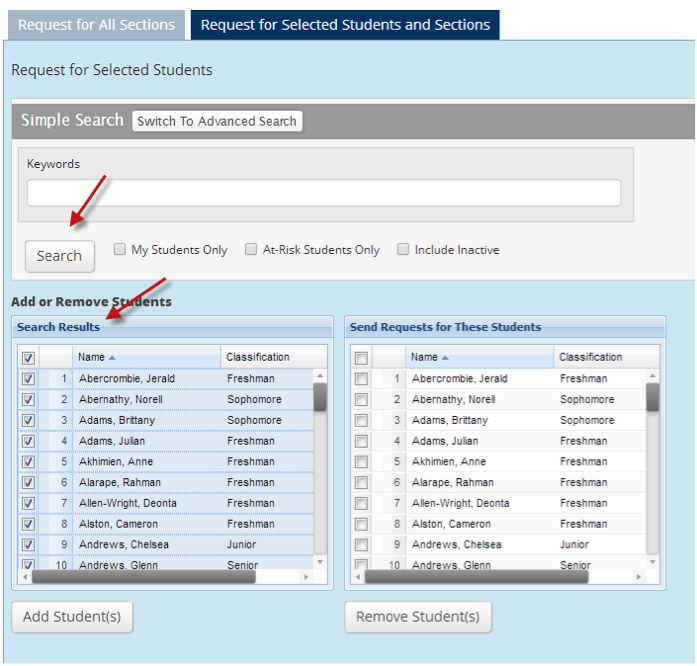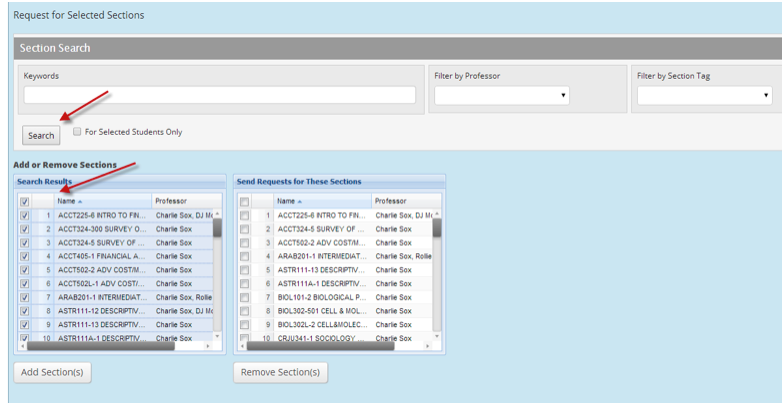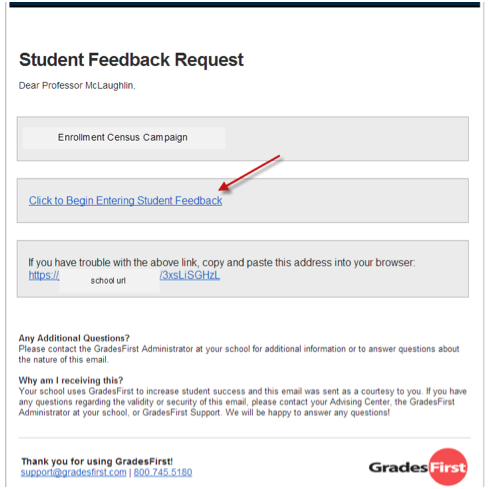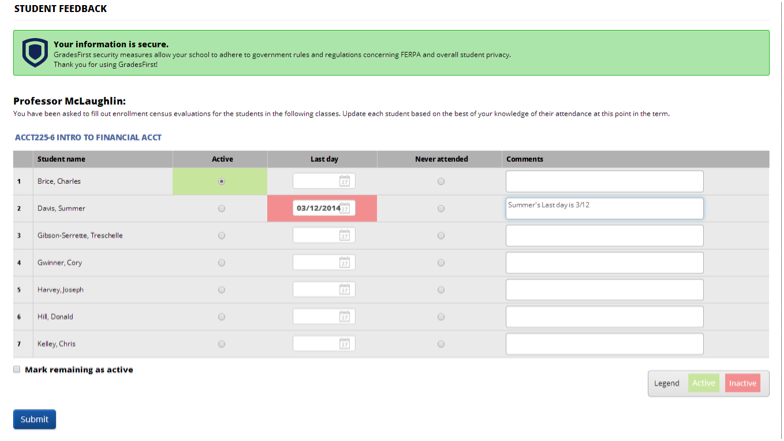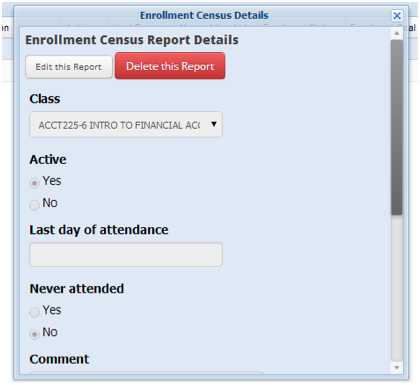Enrollment Census Campaign
The Enrollment Census campaign will provide information about which students attended class and the date of their last attendance. The information collected here can be very helpful as Administrators seek to compile and quantify your institution’s attendance at the end of a semester or school year.
If you have created a progress report campaign before, this process is very similar.
From the Campaign tab, click Create New. Then, click on Enrollment Census Campaign. The system will display the screen for you to add in the details of your campaign.
There are two tabs: Request for All Sections or the Request for Selected Students and Sections.
First you will want to search for the students you would like to send the campaign for by using the Advanced search option that includes filters and search criteria, or by simply clicking the Search button. Now, select the students in that list and click Add Students. The students should now be listed on the right.
Next, let’s search for the selected sections. Use the Filter by Professor, Filter by Section Tag options. Or click Search and select in the list the sections you would like to add to your campaign. Then click Add Sections. They should now be listed on the right. Once you have completed your campaign details, click Send Requests.
When the campaign is created and sent, the faculty will receive an email very similar to the one you receive for progress reports.
Unlike the Progress Report Campaign, there is no expiration date for the Enrollment Census link.
Below is the form you will see once you have selected “Click to Begin Entering Student Feedback.”
Here you will be able to mark students who are currently attending your class as “Active” and mark any students who have a last day of attendance. For those students who were enrolled in your class but never attended, you will check the Never Attended option and fill in any additional comments. At the bottom of the form you will notice a checkbox Mark remaining as Active, if you select this option the form will automatically fill in the rest of the unmarked students as “active” for you.
Once you are finished, simply click the “submit” button, and you will receive a pop up message letting you know that you have successfully completed your feedback.
At any time you can monitor your campaign by going to the Campaigns tab and clicking on the name of your enrollment census campaign. Doing so will bring up the following tabs:
These tabs provide direct insight responses have received so far and any feedback that has not been received. Giving you options to Resend Requests at the touch of a button, to send a message, or export your data. (See below)
The Details link will allow you to open the details of the feedback and if you have the permission to do so, Edit the Report or Delete the Report entirely if necessary.