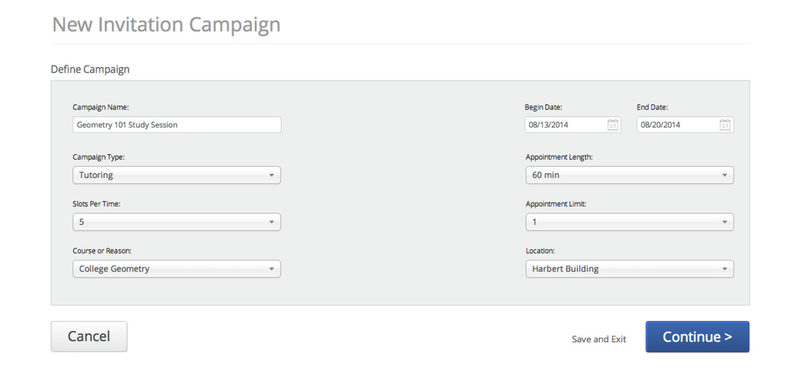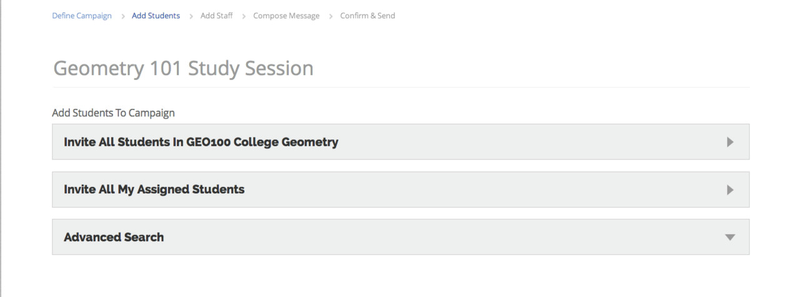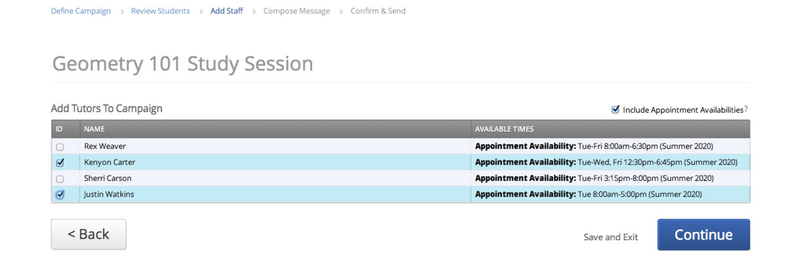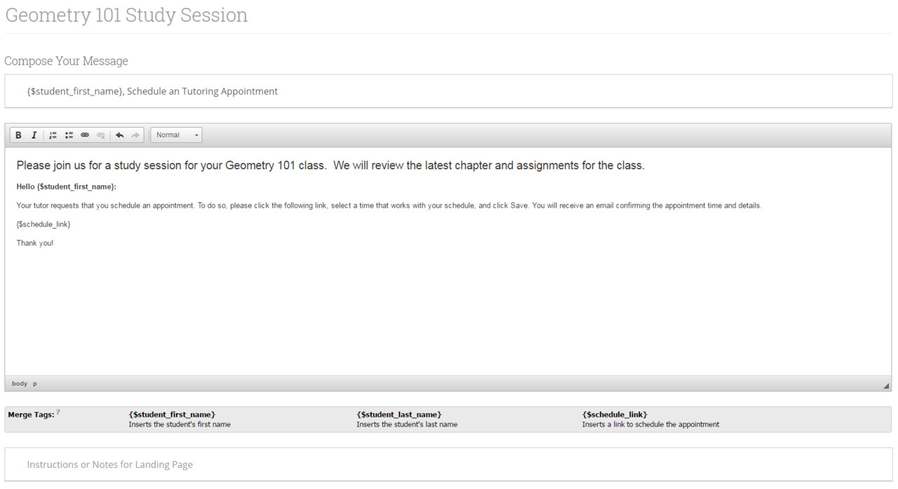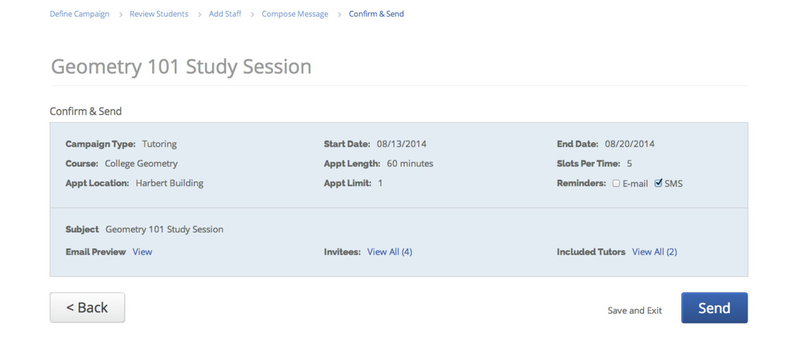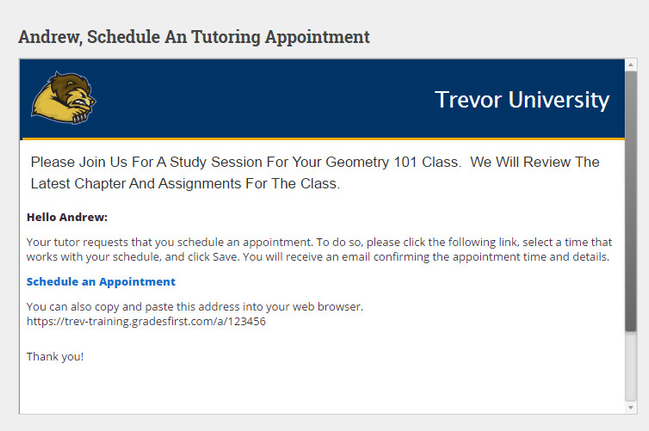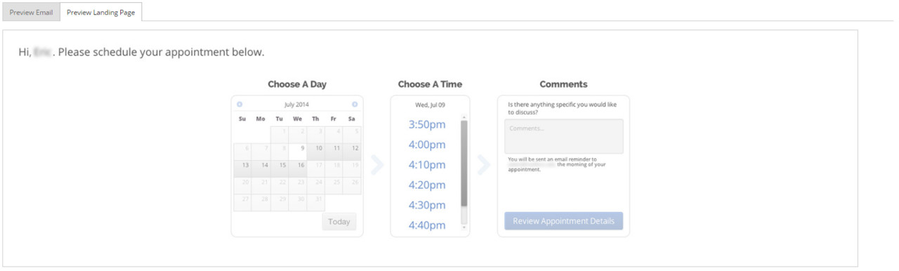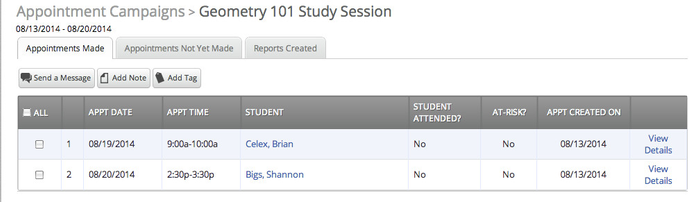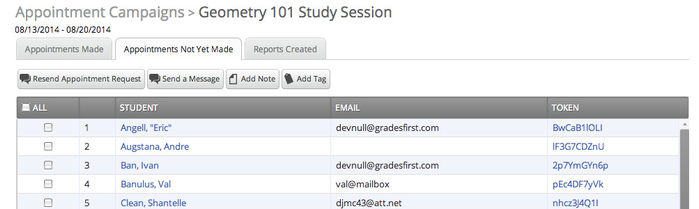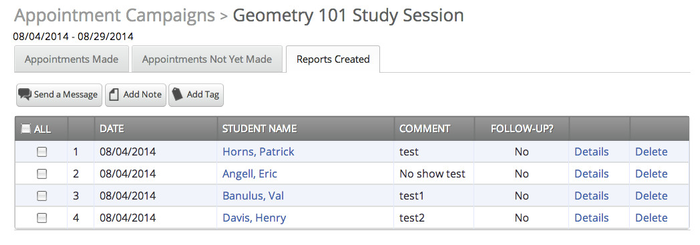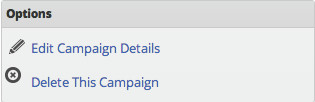Tutor Appointment Campaigns
Getting Started
Tutor Appointment Campaigns enable a Tutor Coordinator to request that specific students select a specific date and time in which to schedule an appointment instead of the Tutor Coordinator creating appointments for each and every student. This feature can be used to target groups of students struggling with the same course or to invite students to study sessions on campus. To begin, click on Appointment Campaigns under Options > Create a New Campaign and follow the setup steps.
Step 1: Define the Campaign
- Enter the Name of Campaign: The name of the campaign only appears to the Tutor Coordinator. This needs to be a name that makes sense to you.
- Campaign Type: Choose to create a tutoring or advising campaign.
- Slots Per Time: This will determine how many students can sign up for a time slot at one time. Changing this to a number greater that one will make this a group appointment.
- Course or Reason: Choose the course or reason that the appointment will fall under.
- Choose the Start and End Date: This will be the date range for which you want the students to make their appointments.
- Length of the Appointment: This is where you define exactly how long the appointment will be. Durations include 10, 15, 30, 45 and 60 minute intervals.
- Appointments Limit: This will determine how many appointments you wish for the student to schedule.
- Location: Select the location of where the appointment(s) will be held.
Step 2: Select Recipients of Campaign
Once the Campaign Details are created and the selections are defined, the next step is adding recipients. Click Continue to select students to invite. Here you can use the tabs to search for recipients in several ways.
You have several ways to search for and select your students.
- Invite All Students for selected course: Allows you to easily select every student currently enrolled in your selected course.
- Invite All My Assigned Students: Invite all students that are assigned to you as a tutor in the system.
- Advanced Search: Search for and select specific cohorts of students in the system.
Once you select students, you will go to a page where you can review your selection. You will have the option to continue adding other students or move forward in creating the campaign. Click continue to choose the staff that will be included in the campaign.
Step 3: Add Tutors to Campaign
You will need to choose the tutors that will be available for appointments based on this campaign. Your tutors will need to have availability defined before they can be added to an appointment campaign.
Step 4: Compose your Message
Compose the message that you will send to students in the invitation to schedule a tutoring appointment through the campaign.
- Email Subject: The topic will be the subject of the email going to the student.
- Instructions or Notes: This will be your message to the student.
Note: This screen will also give you a preview of what the invite will look like.
Step 5: Confirm and Send
Please make sure that you review your selected options before you start the campaign. Click Send when you are ready to email the invites to the selected students.
Below is an example of the email your students will receive.
Managing Your Campaign
GradesFirst gives you several tools to help manage your Appointment Campaign after you create and send it.
Appointments Made
This tab will let you see which students have made appointments. Not only can you view those students, but you can also Send a Message, Add Note, and/or Add Tag for those students.
Appointments Not Yet Made
This tab will display those students who have not yet made their appointment(s).
- Resend Appointment Request This option will let you resend the appointment campaign email to selected students. This is great, for instance, if a student accidentally deletes the original email.
Reports Created
This tab will display all advisor reports that were created for the appointments made during this campaign.
Appointment Campaign Options
- Edit Campaign Details: With this option, you can edit anything about the appointment campaign. When those changes have been saved, they will automatically apply to all students who still are required to make an appointment. Students who have already created their appointment(s) will not be affected by the changes.
- Delete This Campaign. You can use this option to delete an existing campaign. However, deleting this campaign will NOT remove any student appointments that have already been scheduled.