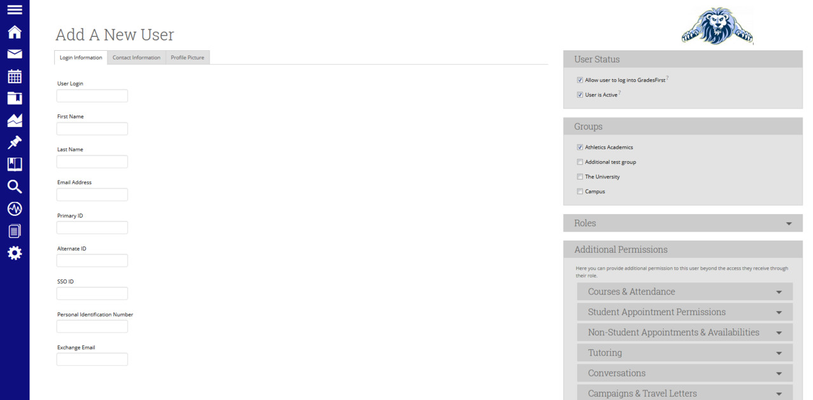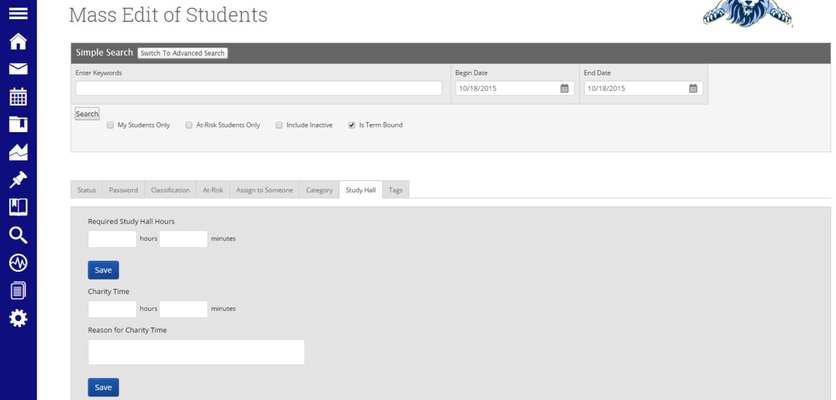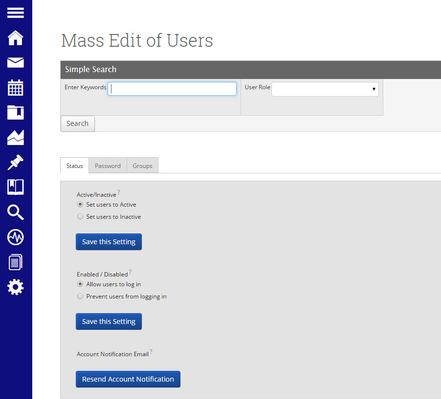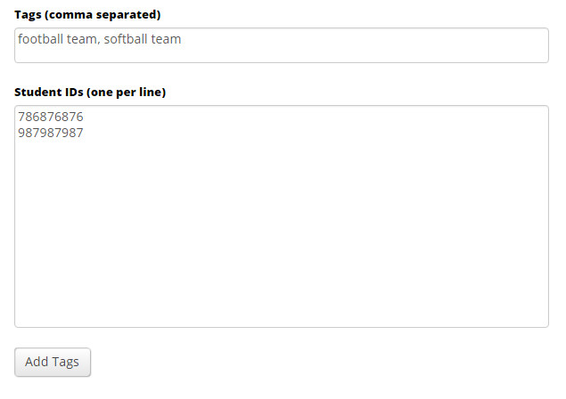Users
Create a New User
New users can be created via data import or by accessing the Create a New User screen.
Login Information
This information is used by the user to access GradesFirst. Most of this information should already be in your institution’s student information system software so we recommend using that while creating a new user.
Contact Information
This is where you enter your basic user information about the user such as Home Phone, Cell Phone and select Text permissions and privacy protection. A work phone number field is available for users such as advisors that will be used to make/receive calls through the GradesFirst Conversation features.
Profile Picture
GradesFirst allows each user a profile picture. The images must be in a JPEG format and will re-sized automatically to fit on the user’s profile page.
Student Information
Student is at risk: This field indicates this student is at-risk to leave your institution, for whatever reason. Checking this box will put a flag on this student so they can be viewed, and reported on, as an at-risk student. Typically only your advisors should check this box.
- Classification: Consider this field similar to the “grade level” for the student at your institution.
- Overall GPA: This field represents the cumulative GPA for the student.
- Term GPA: This field represents the term GPA for the student.
- Study Hall Required: These fields are used to indicate how many hours, and minutes, of study hall a student is required to complete on a weekly basis.
- Race
- Gender
User Status
- Allow user to log into GradesFirst: Checking this box will enable the user to access GradesFirst. If this is a new user, they will receive an email notification with login instructions.
- User is Active: Indicates this is a current user and will appear in all reporting and searches. Note If this box is unchecked, the user will not show in all reporting and searches.
Roles (User Role)
The User Role will define what type of user they will be along with what permissions they will inherit. Users can belong to multiple Roles in necessary. For example, a student can belong to both the Student and Tutor roles at the same time. They will then inherit the permissions from both user roles.
Additional Permissions
These options are used to provide additional permissions to a specific user beyond the access they inherit from their user role. For example, you can give a specific advisor Super User Access without giving all advisors this kind of access.
Edit a User
When clicking the Edit a User link on the Administration tab under the caption Users, the user will be directed to the Search screen. When the user is searched for, and found, simply click the Edit link in the Actions column to view and update any information about that user. Note the edit screen is essentially the create a user screen in edit mode.
Mass Edit of Students
This feature gives you access to edit a number of students in a quick and efficient manner. Mass Edit of Students gives you access to numerous settings that includes setting active users to inactive, assigning categories and setting weekly study hall requirements. The process works like this:
- Use the simple (or advanced) search to view a list of your students.
- Select your students.
- Perform some action upon the selected students by choosing a tab and completing the criteria.
Status tab
The Status tab is used to set users Active/Inactive as well as Enabled/Disabled. Students can also be resent their account notification email.
Once the student(s) have been selected an action may be performed by choosing an option.
- Active/Inactive: This option can activate, or inactive, student user accounts. One great example for how this could be used is for student who have graduated, you can mass inactive your graduating class from appearing in searches.
- Enabled/Disabled: Use this option to enable or disable students from being able to log into GradeFirst. So in the example above, you can disable your graduating class from being able to access GradesFirst after a certain point in time.
- Account Notification Email: If a user has never logged into GradesFirst, using this option they will receive an email notification with login instructions. Users who have already logged into GradesFirst will NOT receive a notification email even if they were selected in the above student grid. So it would be safe to resend an account notification email to all students without fear of bothering students who have already logged in at least one time.
Password tab
This option may be used to, en mass, change the selected student password to a specific value.
Students whose passwords were changed will each receive an email with their new password.
Classification tab
99.9% of the time, a student’s classification will be changed during the student import process. However, GradesFirst does have a way to mass change a student’s classification.
Select, or check the box, of the students you wish to change their classification, select a new classification (in this example Sophomore) and click Save. The classification will then be changed.
At-Risk tab
While students may be individually marked as at-risk by their advisor, they can also be marked as at-risk via the Mass Edit of Student option.
A great example is that users can use the advanced search to filter students with a low GPA and then mass assign them the at-risk status.
Assign to Someone tab
This feature is best used when assigning students to an Advisor, Tutor etc. This assignment creates a relationship between the student and the other user. Note some imports will include a "relationship" placeholder to assign these relationships.
The more commonly used assignments are when assigning students to their Advisors, Tutors and Coaches. Assigned students will automatically appear on the users’ (e.g. Advisors, Tutors, Coaches, etc…) Home page.
Category tab
The category tab lets the user quickly remove, or add, students to a particular category.
To remove students from a category, the user can use the advanced search to search for all student associated to a particular category. Those students can then be selected and then choose the correct Remove from… category and click Save. The students in the example above will be removed from the Billiards category. Assigning students to a category works similarly except the Add to… option is chosen instead.
Study Hall tab
This tab allows the mass assigning of a weekly study hall limit as well as charity time.
For instance, if the entire football team is required to log 6.5 hours of study hall time each week, users could use the advanced search to search for any students with a category of football. Then select those students and enter 6.5 hours and click Save. The same process applies for mass assigning charity (study hall) time.
Tags tab
This is one way a user can mass assign a Tag to selected students. Not only can a tag be assigned via this method but tags can also be removed.
To add a tag, search for and select your students, click the Add Tag… option, enter the Tag (in this example it is Honor Club) and click Save. All selected students will now be assigned the Honor Club tab. The same process for removing a tab, except use the Remove tag… option.
Mass Edit of Users
Mass Edit of Users differs from the Mass Edit of Students option in that it allows functions to be assigned to more than just students, as was the case with Mass Edit of Students. One other major difference between the two features is the Mass Edit of Users strictly focuses on user accounts such as active/inactive, access to GradesFirst and Password maintenance.
Similar to the same features in Mass Edit of Students the Active/Inactive, Enabled/Disabled and Account Notification Emails are available here, but to all user roles. So if you need to resend an account notification email to your Advisors, this is your method. The same for resetting Passwords.
Mass Tagging of Student by ID
At the top of the Mass Tag Students is a list of already existing Tags. A tag can be selected and then student IDs entered one per line. Click Add Tags to mass assign the tag.
Update My Password
This is a quick and easy way to update your GradesFirst system password.