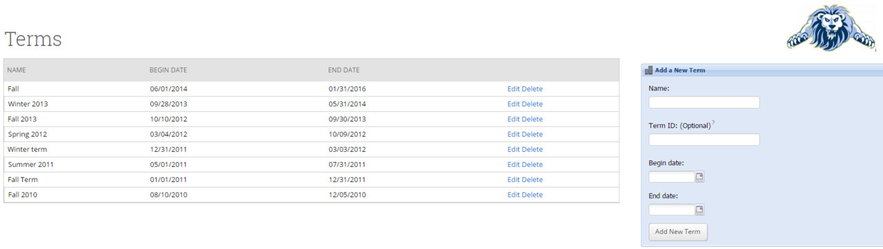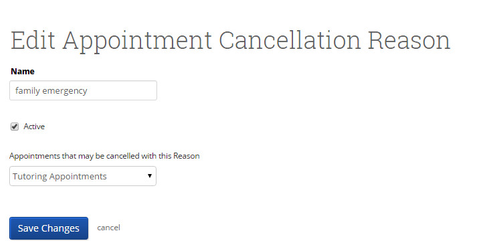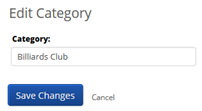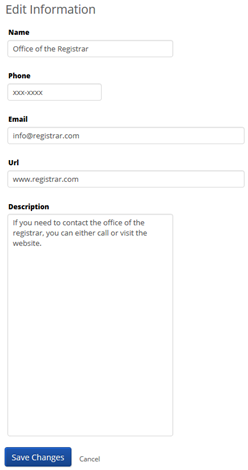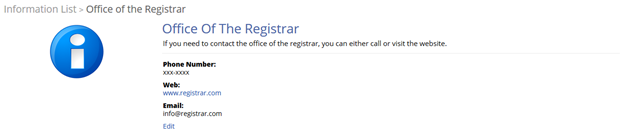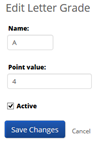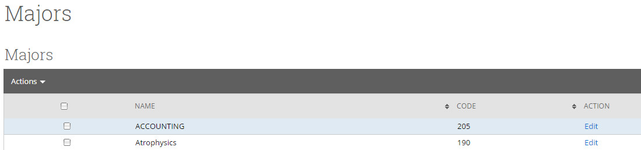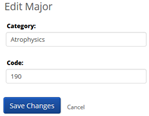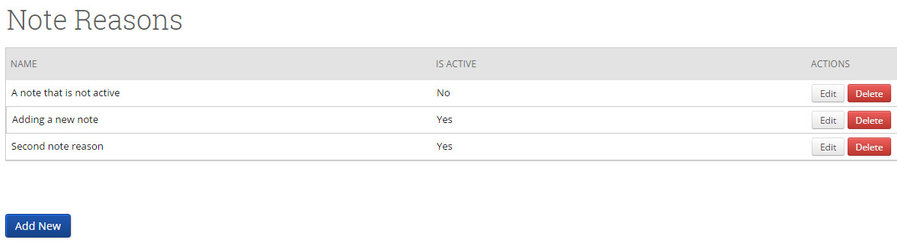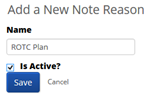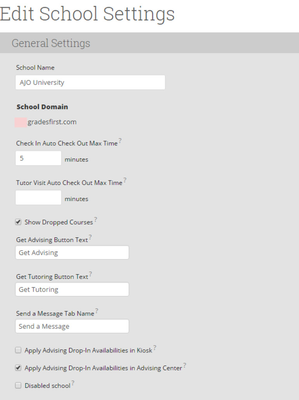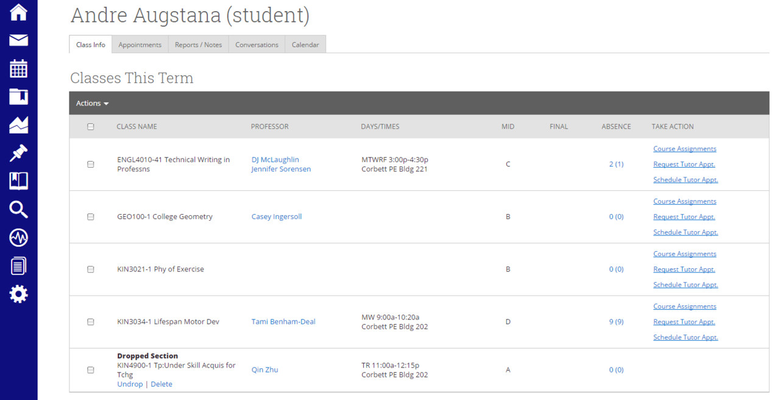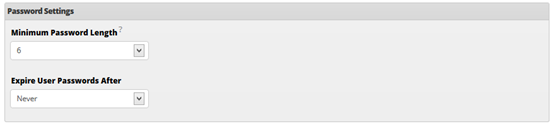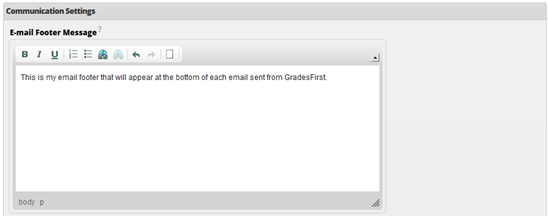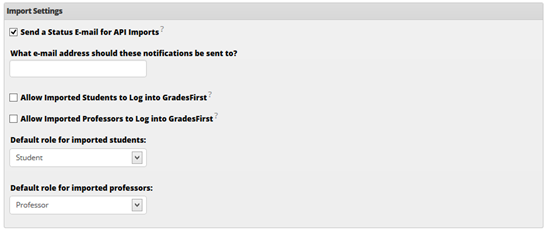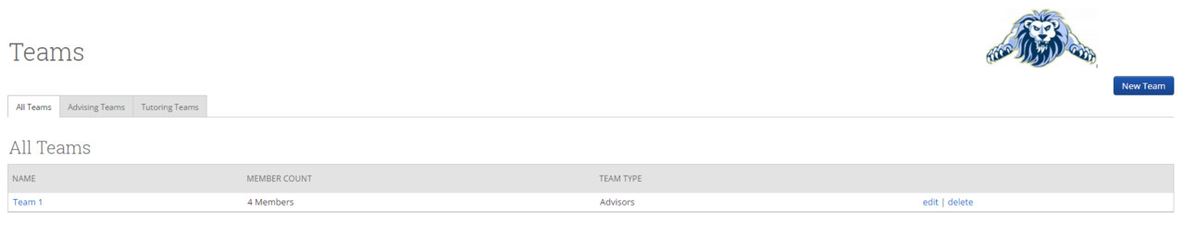School Information Administration
The School Information administration section focuses on setting up the defaults and automatic behaviors of the application.
Academic Terms
Academic Terms are used to define sections of the academic school year in GradesFirst. Every significant “scheduling term” at your institution should be created. Terms represent a period of time in which student schedules can be imported (e.g. Fall 2014, Spring 2015, Summer 2015, etc…)
To create or edit a term, click on the Academic Terms link.
Note: If you need to delete a term, please contact GradesFirst support.
The Term ID is an optional field used for data imports (version 2 and up).
Appointment Cancellation Reasons
Define the custom cancellation reasons users can choose when canceling appointments. You can choose to Add a New Reason or Edit Appointment Cancellation Reasons.
- Name: The name of the appointment cancellation reason.
- Active: If a reason is no longer used, simply uncheck Active and it will no longer be available to be selected. It will still be displayed on reports for past cancelled appointments.
- Appointments that may be cancelled with this Reason: All Appointments, Advising Appointments, General Appointment, or Tutor Appointments.
Categories
Categories are system-wide identifiers of students. Categories are optional. A single student can belong to multiple categories.
Examples of categories:
- Women’s Soccer
- TRIO
- Conditionally Admit
To edit categories, navigate to Admin Settings > Categories.
Categories can be created and managed, along with category assignments to students, through the GradesFirst Data Import.
Categories can also be added and removed from students on the Mass Edit of Students screen.
Important Information
Each user will have an Important Information link available to them on their Home page. When clicked, the system will bring up each Important Information defined by the GradesFirst Administrator. These fields are strictly for informational purposes only. Below is an example of how the important Information fields can be utilized.
Below is an example of how the users would see the above entered Important Information.
Group Settings
Group Settings contain a wide variety of configuration options from what students are able to view on the Home page to default time of appointments to who should receive At-Risk emails. Click here for further details.
If your institution has multiple Groups, these settings can be defined for each individual group.
Letter Grades
Letter Grades are defined, and used, in GradesFirst by your professors as they respond to your progress report campaigns. The list of available (or valid) letter grades professors can use is on this page.
Users can Edit or Delete and existing letter grade by using the appropriate icon next to the grade. Or, use the Add a Letter Grade link to add a grade that is not already in GradesFirst.
Name: Name or symbol representing the grade
Point Value: GPA value of the letter grade.
Active: Only active grades are available for professors to select.
Majors
GradesFirst maintains a list of Majors your students are enrolled for. Majors are created during the student import process. However, this screen can be used to either make Edits or Delete existing Majors.
Editing a Major will let you change both the Name and/or the Code (used only during importing). To prevent duplicating Majors during the import process, caution should be used when editing the value in the Code field.
Note Reasons
Note Reasons are categories (or reasons) designating the purpose of the note. The advisor selects a student, enters a note (or comment) for that student, and then selects a Reason for the note. Some possible examples of Note Reasons might be: ROTC Plan, Honors Academic Plan etc.
To add a new note reason
- Click the Add New button.
- Enter the Name of the reason.
- Click Save.
The new reason will now be available for selection.
Note: It is probably a good idea to work with the institution’s advisors to come up with a good Note Reason list.
School Settings
School Settings are much like Group Settings, but School Settings are applied to the entire institution instead of just a specific group.
School Name: Your institution’s name should appear here.
School Domain: This is the URL your users can use to access your GradesFirst site. Like the School Name, this should already be populated for you.
High Resolution Logo: This is used for instances where you might be viewing the application via your mobile phone. However it will default to the lower resolution image if one is not selected. We highly recommend PNG files at 163 DPI.
Checkin Auto-Checkout Max Time: If a student forgets to check out of Study Hall, this will be the default amount of time awarded to them. For instance, if a student checks into Study Hall at 6:00pm and then forgets to checkout. The value entered will be the number of minutes awarded that student. Some institutions have a rule when a student forgets to checkout of study hall, they are awarded “0” minutes. Those institutions would enter a “0” for this value.
Tutor Visit Auto-Checkout Max Time: If a student is not checked out of their drop-in tutoring visit, this will be the default amount of time awarded to them. This works similarly to the above Study Hall Checkout Max Time.
Show Dropped Courses: This setting controls whether dropped courses will be displayed on the student profile page. (See example below)
Get Advising Button Text: Allows for customization of the ‘Get Advising’ button/link on the student Home page.
Get Tutoring Button Text: Allows for customization of the ‘Get Tutoring button/link on the student Home page.
Apply Advising Drop-in Availabilities in Kiosk: If this option is selected it means that a student will only be able to add themselves, via kiosk, to the waiting list of advisors who have drop-in availabilities for that location/service. Otherwise advisors with any availabilities for that location/service (regardless of the type of availability) will be available for drop-ins. In a nutshell, only check this option after all advisors have setup their advising availabilities (for drop-ins and/or appointment).
Apply Advising Drop-in Availabilities in Advising Center: If this option is selected it means that a student can only be added, in advising center, to the queue of advisors who have drop-in availabilities for that location/service. Otherwise advisors with any availabilities for that location/service (regardless of the type of availability) will be available for drop-ins. Again, only check this option after all advisors have setup their advising availabilities (for drop-ins and/or appointment).
Password Settings
Please check with your institution’s security policy before making your selections.
Minimum Password Length: This refers to the minimum number of characters a password must have in order to be considered valid.
Expire User Passwords After: Select the number of days for which passwords will remain active. When the number of days has expired, users will be prompted to enter a new password upon their next login.
Communication Settings
This area contains only a single option for Email Footer Message.
Email Footer Message: This message appears at the bottom of all emails sent from GradesFirst. We encourage you to identify someone who may field questions from professors, students, and staff regarding GradesFirst.
Import Settings
These settings apply to the importing of data into GradesFirst and changing them from their default values can result in undesired consequences. For questions on changing these values, we strongly recommend you contact GradesFirst technical support for questions.
Send a Status Email for API Imports: This option refers to whether an email confirmation should be sent to a specific user after each automated data import.
What Email: Enter the user’s email who should receive the above email confirmations.
Allow Imported Students to log into GradesFirst: It is VERY important to leave this option unchecked, even if you plan on allowing your students to log into GradesFirst. Please contact GradesFirst support for more information on how to properly allow your students to log into GradesFirst.
Allow Imported Professor to log into GradesFirst: It is VERY important to leave this option unchecked, even if you plan on allowing your professors to log into GradesFirst. Please contact GradesFirst support for more information on how to properly allow your professors to log into GradesFirst.
Default Roles: These options should be set to Student and Professor respectively and should only be changed after consulting with GradesFirst support.
Staff Teams
Setting up Teams is a great way to keep members involved in advising and/or tutoring activities. Selecting New Team will allow you to name the team and select members. And, you always have the ability to edit or delete a team if necessary.
Tags
Tags are used by advisors to group similar students together. This page lets the GradesFirst Administrator edit or delete existing tags.
Tags can be deleted here by using the “X” button or edited by clicking the pencil icon. When in edit mode, the name of the Tag may be changed/altered and saved. Please consult your advisors before making any changes to these values.