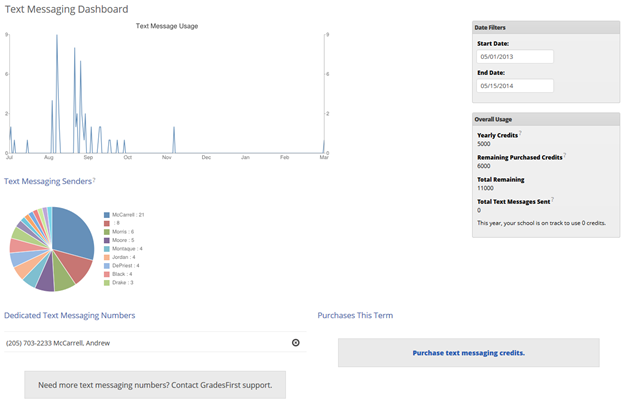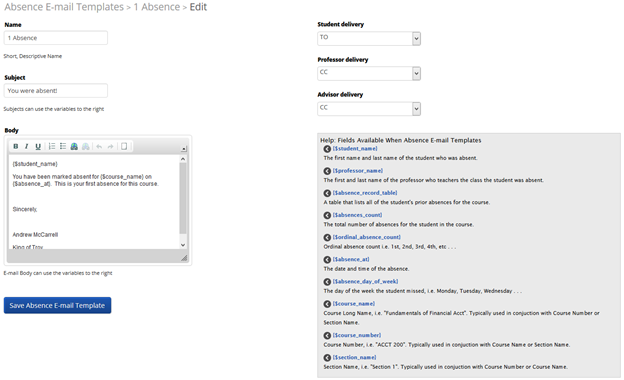Messaging Options
Text Message Dashboard
This dashboard enables users to view the institution’s text message usage. It comes with several graphs that are controlled and updated by the Start and End Dates (on the right-hand side of the page).
- Overall Usage: This section of the dashboard refers to your institution’s over text message usage. It reflects how many yearly text message credits you receive on annual basis, along with any extra text message credits you have additionally purchased and sent.
- Dedicated Text Messaging Numbers: Are those numbers that have been specifically purchased by the institution to implement 2-way texting via GradesFirst.
- Purchases This Term: If you need to purchase more text message credits, use the Purchase text Messaging credits link for pricing and availability.
Absence Email Templates
Note In order to start using Absence Email Templates, custom workflows must be activated by your GradesFirst Client Success Manager.
The next set of options refer to the automated emails that are sent via GradesFirst when students are marked absent in their courses.
Absence E-mail templates can be used to build custom email workflows for particular Course Sections. For instance, as absences increase in a course, you may vary the intensity of the email. For courses that meet once a week, you can stress the importance of each course. This is the first of two steps in setting up the process for which automated absence emails are sent. Let’s look at the details.
- Name: This is really only seen by the Admins of GradesFirst, but it still should be descriptive enough to convey the general gist of the template.
- Subject: This is the Subject of the email the student will receive when they meet the absence threshold of the template.
- Body: This is the Body of the email the student receives.
- Student Delivery: You can decide if the student is to receive this email and under what delivery mode (as To or as a CC).
- Professor Delivery: You can decide if the professor, of the course the student was marked absent, is to receive this email and under what delivery mode (as To or as a CC).
- Advisor Delivery: You can decide if the student’s advisor is to receive this email and under what delivery mode (as To or as a CC).
The second step of the process is covered here: Manage Section Tags.