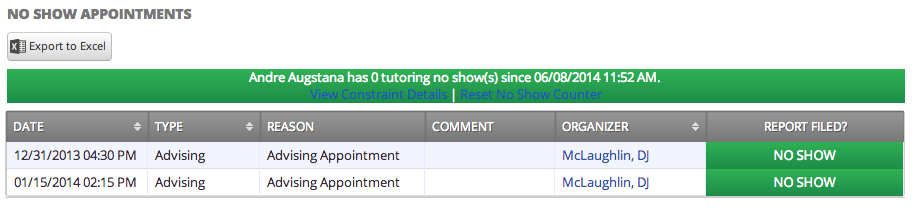User Roles
Introduction
In GradesFirst, permissions can be assigned to user roles or specific users. Users can have more than one role.
Permissions
User permissions can be accessed and edited the following ways:
- Edit User Roles: Admin Tab> User Roles > select a user role to edit > click the ‘pencil’ icon. Editing user role permissions will affect all users assigned to this particular role. For example, if you would like ALL advisors to have the ability (or remove the ability) to perform a specific function, you would use these steps.
- Edit a Specific User: Admin Tab > Edit a User > search for a specific user > select the Edit User link > locate and click the down arrow to the right of the “Additional Permissions”. By Editing the Additional Permissions of a specific user, you are only affecting the user you are editing. For example, if you would like one of your advisors to have greater access than the other advisors, you will edit that advisor’s settings by using the steps of above.
- Edit User Settings: Navigate to a users profile page > under the Options box click Edit User Settings. This option allows you to edit individual user settings directly from their profile page.
Standard User Types
Each GradesFirst user has more or more user types. These User Types determine the type of Home Page the user will see by default as well as how the users appear in searches.
Permission Sections
Courses & Attendance
Absence/Attendance Permissions
- Absence Recording: Allows for the recording of absences only for the students assigned to them.
- Absence Recording for all Students: Allows for the recording of absences for all students.
- Absence View: Enables the user to view, but not edit, previously recorded classroom attendance.
- Absence Reports: Allows the user to run reports for recorded absences.
- Ad Hoc Attendances: Enables the user to fill out attendance for a meeting outside of the normal class schedule.
Assignment Permissions
- Assignment Create: Allows the user to create course assignments (e.g. Mid-term paper, Quiz on Chapter 1, etc…)
- Assignment Update: Allows the user to edit, but not create, existing course assignments.
- Assignment View: Enables the user to view, but not edit, existing course assignments.
- Assignment Delete: Gives the user the ability to delete a course assignment.
- Assignment Reports: Allows the user to run reports for course assignments.
Book Slip Administration
Note: This module is purchased separately and must be activated by a GradesFirst Client Success Manager.
- Book Slip Administration: Allows user to create Book Slip campaigns.
- Ability to print book slips from student profile: Allows user to print book slips from the student profile.
Enrollment Permissions
- Enrollment Drop: Allows user to drop courses from a student’s profile page.
- Enrollment Un-drop: Allows user to un-drop courses, that have previously been dropped, from a student’s profile page.
- Enrollment Delete: Gives user the ability to delete an enrollment (e.g. course) that has been dropped from a student’s profile page.
- Enrollment Reports: Allows users access to print reports on enrollments.
Student Appointment Permissions
These options are typically only assigned to the Student Role
Global Permissions
- Allow students to cancel their own Attendance to an Appointment: Students will be able to cancel their attendance to an appointment for which they have been assigned.
Hours ?
General Advising Appointment Permissions
- Allow students to create advising appointments: Checking this option will allow students the ability to create advising appointments from their Home page.
- Allow students to create advising request: Allows students the ability to make advising appointment requests.
? - Prevent appointment scheduling for the following condition: e.g. 1 + no shows
Daily Advising Appointment Limits
- e.g. a student may only be able to schedule a max of three appointments per day.
Weekly Advising Appointment Limits by Service
- Define rules to limit the number of hours per week students can schedule for specific advising student services. Each rule should have one or more student services. A student will be able to schedule up to the limit for each service during a given Monday-Sunday timeframe (assuming they have not exceeded other limits such as open advising appointments, advising appointments per day, advising no-show limits, etc)."
General Tutoring Appointment Permissions
- Allow students to create tutor and online course appointments: Students will gain access to the online tutor appointment scheduler where they can create tutor appointments based on their course schedule.
- Allow students to create tutor and online student service appointments: Students will gain access to the online tutor appointment scheduler where they can create tutor appointments based on student services.
?
Prevent appointment scheduling for the following condition: e.g. 1 + no shows
Daily Tutoring Appointment Limits
- e.g. a student may only be able to schedule a max of three appointments per day.
Weekly Tutoring Appointment Limits by Service
- Define rules to limit the number of tutoring hours per week students can schedule for specific student services. Each rule should have one or more student services. A student will be able to schedule up to the limit for each service during a given Monday-Sunday timeframe (assuming they have not exceeded other limits such as open tutoring appointments, tutoring appointments per day, tutor no-show limits, etc).
Weekly Tutoring Appointment Limits by Course
- Define rules to limit the number of tutoring hours per week students can schedule for specific courses. Each rule should have one or more courses. A student will be able to schedule up to the limit for each course during a given Monday-Sunday timeframe (assuming they have not exceeded other limits such as open tutoring appointments, tutoring appointments per day, tutor no-show limits, etc).
Non-Student Appointments & Availabilities
Appointment Permissions
- Create Advising Appointments: This ability allows users to create advising appointments in GradesFirst. Normally your advisors would have this ability.
- Create Tutor Appointments: This ability allows users to create tutor appointments in GradesFirst. Normally your tutor/tutor coordinators would have this ability.
- Create General Appointments: This ability allows users to create general appointments (Football practice, Honor Club Meetings, etc…) in GradesFirst. Normally your advisors would have this ability.
- Appointment Update: Ability to edit ANY appointments.
- Organizers Edit their own Appointments: This gives advisors and tutors the ability to edit the appointments they have been assigned to. If your institution allows your advisors or tutors the option to edit their own appointments, you should then check this option.
- Appointment Delete: The ability to delete ANY appointment.
- Organizers Delete their own Appointments: Gives advisors or tutors the ability to delete their own appointments.
- Create Appointments for any applicable user: This allows the user to create any appointment for ANY user in GradesFirst. If this option is not checked, the user will only be able to create appointments for themselves.
- Cancel Appointments or any person’s Attendance to it: This option allows the user to cancel any appointment or a person’s attendance to it.
- Appointment Cancellation Administration: The user will gain access to the Appointment Cancellation Reasons link on the Admin page.
- Ability for user to reset the counter on a student’s no-show grid: If this option is checked, the user will have the ability to reset the no-show counter on any student’s no-show grid. (See screenshot below)
Availability Permissions
- Availability Create: Allows the user to create their own availability. If your institution allows the advisors or tutors the ability to create their own availability (schedule), you will want to check this option.
- Availability Delete: Allows users the ability to delete existing availability.
- Availability Create for Others: Checking this option will allow the user to create availability for any user. Normally this option is reserved for super users or GradesFirst Admins.
- Availability Delete for Others: Checking this option will allow the user to delete availability for any user. Normally this option is reserved for super users or GradesFirst Admins.
Tutoring
General Tutoring Permissions
- Create Tutor Requests: This option allows the user the ability to create tutor requests. Typically this option is given to the students and advisors.
- Set a Preferred Max Hours for Tutoring Appointments.
Tutor Administration Permissions
- Tutor Administrator: This option is typically reserved for your Tutor Administrator User Role as it will allow users to manage and match tutor requests and view associated reports generated from this information.
- View Tutor Reports: Allows the user access to all tutor reports (except tutor payroll) on the Reports page.
- View Tutor Payroll Reports: Allows users access to the tutor payroll reports on the Reports page.
Tutor Pay Cycle Permissions
- Create new Pay Cycles: This option allows the user the ability to create new tutor pay cycles. This is typically reserved for the tutor administration or coordinator.
- Edit Existing Pay Cycles: This option allows the user the ability to edit tutor pay cycles. This is typically reserved for the tutor administration or coordinator.
- Remove Existing Pay Cycles: This option allows the user the ability to delete tutor pay cycles. This is typically reserved for the tutor administration or coordinator.
Tutor Pay Levels Permissions
- Create new Pay Levels: This option allows the user the ability to create tutor pay levels. This is typically reserved for the tutor administration or coordinator.
- Edit Existing Pay Levels: This option allows the user the ability to edit tutor pay levels. This is typically reserved for the tutor administration or coordinator.
- Remove Existing Pay Levels: This option allows the user the ability to delete tutor pay levels. This is typically reserved for the tutor administration or coordinator.
Conversations
General Permissions
- Email Students: Enables the user to send an email any student.
- Email Non-Students: Enables the user to send an email to any user (except students).
- Text Message Students: Enables the user to send a text message to any student.
- Text Message Non-Students: Enables the user to send a text message to any user (except students).
- View Other Users Conversations: Allows the user to view any user’s conversation page. Typically this option is reserved for the advising user role.
- Call Student: This option allows the user to use GradesFirst to call a student. Typically this option is reserved for the advising user role.
- Allow Student to view the Send a Message Tab: This option will allow students to view their assigned relationships (advisors, professors, coaches, tutors) in a separate tab and message those users if they also have the email non-students permission.
Facebook Permissions
- Send Facebook Requests: This option allows users the ability to send students a Facebook request. Typically this option is reserved for the advising user role.
- Facebook Reports: Allows the user access to the Facebook reports on the Reports page.
Campaigns & Travel Letters
Advising Appointment Campaign Permissions
- Create Advising Appointment Campaigns: Allows for the creation of Advising Appointment Campaigns.
- View All Advising Appointment Campaigns: Allows users the ability to view Advising Appointment Campaigns.
- Edit Any Advising Appointment Campaign: Allows users the ability to edit Advising Appointment Campaigns.
- Delete Any Advising Appointment Campaign: Allows users the ability to delete Advising Appointment Campaigns.
- Add Other Advisors to an Advising Appointment Campaign: When creating an appointment, this option allows the user the ability to add other advisors to the campaign (rather than just themselves).
Tutor Appointment Campaign Permissions
- Create Tutor Appointment Campaigns: Allows for the creation of Tutor Appointment Campaigns.
- View All Tutor Appointment Campaigns: Allows users the ability to view Tutor Appointment Campaigns.
- Edit Any Tutor Appointment Campaign: Allows users the ability to edit Tutor Appointment Campaigns.
- Delete Any Tutor Appointment Campaign: Allows users the ability to delete Tutor Appointment Campaigns.
- Add Other Tutors to a Tutor Appointment Campaign: When creating an appointment, this option allows the user the ability to add other tutors to the campaign (rather than just themselves).
Enrollment Census Permissions
- View Enrollment Census Campaigns: Checking this option allows the user the ability to view the details of any enrollment census campaign.
- Enrollment Census Create: Allows for the creation of enrollment census campaigns.
- Enrollment Census Delete: Allows for the deletion of enrollment census campaigns.
- Enrollment Census Reports: This option gives user access to the enrollment census campaign reports.
Progress Report Permissions
- Progress Report Campaigns: This option allows access to the Progress Reports campaign screen.
- Progress Report Create: Allows user the ability to create Progress Reports.
- Update Own Progress Reports: This option allows the user the ability to update only their own progress report campaigns.
- Delete Own Progress Reports: This option allows the user the ability to delete only their own progress report campaigns.
- Progress Report Update: This option allows the user the ability to update any progress report campaign.
- Progress Report View: This option allows the user the ability to view any progress report campaign.
- Progress Report Delete: This option allows the user the ability to delete any progress report campaign.
- View Progress Report Reports: Checking this option allows the user access to run all of the progress report reports on the Reports page.
- View Comments on Progress Reports About Them: This option allows you to view comments made on the progress report feedback.
Travel Letter Permissions
Note: This module is purchased separately and must be activated by a GradesFirst Client Success Manager.
- Travel Letter Administrator: Allows the user the ability to create/edit/delete travel letters. This option should only be given to the user role that will be responsible for travel letters.
Study Hall, Kiosk, & Advising/Tutor Center
- Start Advising Center: Users with this permission will have the ability to run, or start, the advising center. Typically this option is reserved for advising center workers.
- Available Locations in Advising Center Mode: Select the locations where your advising center is located. Users may hold down the <ctrl> key to select multiple locations.
Tutor Center Permissions
- Start Tutor Center Mode: Users with this permission will have the ability to run, or start, the tutor center. Typically this option is reserved for tutor center workers.
- Available Locations in Tutor Center Mode: Select the locations where your tutor center is located. Users may hold down the <ctrl> key to select multiple locations.
Kiosk Permissions
- Advising Center: This option allows the user to run, or start, the advising kiosk.
- Start Kiosk Mode: This option allows user to ability to start up any kiosk mode. If the user should have access to either tutor or advising kiosk, this option should be checked.
- Start Tutor Kiosk Mode: This option allows the user to run, or start, the tutor kiosk.
- Student Services Reports: Checking this options give the user access to run the Student Services report on the Reports page.
- Remove Check-Ins from students: Enables a user to delete check-ins from the Student Services report.
Study Hall Permissions
- Check Students Out of Study Hall: This option allow the user the ability to check students out of study hall from either the student’s profile page or the study hall check-in report.
- Delete Logged Study Hall Time: Checking this option will give the user the ability to delete logged study hall time via the study hall reports.
- View Study Hall Reports: Allows for access to run all of the study hall reports.
Charity Time Permissions
- Charity Time Create: This option allows the user to create Charity Time for a student.
- Charity Time Delete: This option allows the user to create Charity Time for a student.
Student Info & Reporting
Student Note Permissions
- Note Create: This option enables users to create notes for students.
- Note Update: This option enables users to update (or edit) notes for students.
- Note View: This option enables users to view notes that have been created for students.
- Note Delete: This option enables users to delete notes for students. Note we "highly" recommend that this permission only be granted to Administrators.
- Note Reports: This option enables users access to run the notes reports on the Reports page.
Access to Student Information Permissions
- Student Information Reports: Checking this option gives user access to the Students Active for Term and Student with/without Advisors reports.
- Search All Students: This permission allows the user to search for All Students. Note If you would like to give permission for the user to only search for assigned students, the 'Allow User to Search' option would need to be selected via the administrator permissions.
- Advanced Search Filters: Gives the user access to the Search page and lets them perform an advanced search.
- Access to GPA Filters in Advanced Search: Checking this option allows the user to use the GPA filters while using the advanced search.
- Access to Personal Information filters in Advanced Search: Checking this option allows the user to use the Personal Information filters while using the advanced search.
- View All Student Profiles: This option allows the user the ability to view any student profile.
- View Student Profiles of Assigned Students: This option allows the user the ability to view the student profiles of only their assigned students.
- View the Student ID on the Student Profile Screen: This option will control whether the user is allowed to view the student ID on the student profile page.
Custom Student Reports
- Mass Print – Custom Student Reports: Checking this option gives the user the ability to use the Mass Print button in order to run the Student Development report.
- Mass Print – Student Calendars: Checking this option gives the user the ability to use the Mass Print button in order to print the student calendars.
Summary Report Permissions
- Summary Report Create: This option allows advisors/tutors to create a report based on their advising or tutor appointment. The summary report is used to describe the details of the appointment.
- Update Own Summary Reports: Allows user to edit any summary report they have created.
- Delete Own Summary Reports: Allows user to delete any summary report they have created.
- Summary Report Update: Allows user to edit any summary report.
- Summary Report View: Allows user to view any summary report.
- Summary Report Delete: Allows user to delete any summary report. Note we "highly" recommend that this permission only be granted to Administrators.
- Summary Report Reports: Allows users access to the summary report reports on the Reports page.
Tag Permissions
- Tag Create: This option allows users to create new tags while adding the tag to students.
- Tag Delete: This option allows users to delete existing tags.
- Mass Assign Tags: Checking this option gives the user the ability to use the Mass Assign Tag feature on the Admin page.
- Edit Students Tags: This option allows users to add existing tags to students. It will not allow them to create new tags.
Alerts & Cases
- Issue Alerts: This is the permission that allows users to issue alerts.
- Case Assignments: This permission allows users to assign cases to users or change their owner.
- Manage My Assigned Cases: A user with this permission will be able to add comments and close cases to which they are assign or that they own.
- View Student Cases on Student Profile Page: Users with this permission will be able to view student cases and alerts that have been issued for a particular student.
GradesFirst Analytics
- Institution Reports: Gives access to the Institution Reports.
- View Analytics: Gives users access to the Analytics tab.
- Advising Dashboards: Gives users access to view advising analytics dashboards.
- Tutoring Dashboards: Gives users access to view tutoring analytics dashboards.
- Student Dashboards: Gives users access to view student analytics dashboards.
Administration
General Administration
- Category Administration: This option allows user access to the Categories link on the Admin page.
- Course/Section Administration: Selecting this will allow user access to the Add/Edit Courses & Sections link on the Admin page.
- Section Tag Administration: This option allows user access to the Manage Section Tags link on the Admin page.
- Data Imports: Checking this option grants users access to the data imports section on the Admin page.
- API Access: This option allows access to the Change and View API links on the Admin page.
- Location Administration: This option allows access to the Location link on the Admin page.
- Important Information Administration: This option allows access to the Important Information link on the Admin page.
- Grades Administration: This option allows access to the Grades link on the Admin page.
- Student Services Administration: This option allows access to the Student Services link on the Admin page.
- View Existing Support Tickets: This option allows access to the View Existing Support Tickets link on the Admin page.
- Role Administration: This option allows access to the User Role link on the Admin page.
- School Settings Update: This option allows access to the School Settings link on the Admin page.
- Student Mass Edit: This option allows access to the Mass Edit of Students link on the Admin page.
- Tag Administration: This option allows access to the Tags link on the Admin page.
- Term Administration: This option allows access to the Academic Term link on the Admin page.
- Text Message Administration: This option allows access to the Text Message Dashboard link on the Admin page.
- Advisor Reports: This option allows access to the Advisor Reports on the Reports page.
- User Impersonation: This option allows users to impersonate other users. Those users will be able to view GradesFirst “through the eyes” of the person they are impersonating. Any actions performed will be logged under the impersonated user’s profile.
- Alert Reason Administration: This option allows access to the Alert Reasons link on the Admin page.
- Case Management Administration: This option allows access to the Case Outcomes link on the Admin page.
- View Reports on Alerts for All Students: This option allows access to view reports on alerts for all students on the Reports page.
- View Reports on Cases for All Students: This option allows access to view reports on cases for all students on the Reports page.
- Professor Information Reports
School Employment Level Permissions
- Create new Employment Levels: This option allows for the creation of new employment levels via the Employment Levels link on the Admin tab.
- Edit Existing Employment Levels: This option allows for the editing of new employment levels via the Employment Levels link on the Admin tab.
- Remove Existing Employment Levels: This option allows for the deletion of new employment levels via the Employment Levels link on the Admin tab.
User Administration Permissions
- User Create: Checking this option allows the user the ability to create new users by using the Create a New User link on the Admin page.
- User Update: Checking this option allows the user the ability to edit, or update, a user’s profile or settings.
- User Delete: This option allows for the deletion of a user.
- Allow User to Search: This allows the user the ability to access the Search tab.
- Search for All Users: This option enables the user the ability to search for ALL users in GradesFirst via the Search tab.
- Allow Quick Search: This checkbox will display, or not, the Quick Search bar at the top of each page.
- Allow Exchange Integration Admin
Group Permissions
These options only apply to those institutions with multiple groups
- Group Update: This option enables the user access to the Group Update link on the Admin page. It is here the user will be able to edit the label of each Group.
- Assign Users to Groups: This setting allows the user the ability to assign specific users to specific groups.
Early Access Features
- Enhanced Multi-Role Support: Enabling this feature will display an updated menu that allows users to navigate directly to the home screens for each of their user types.