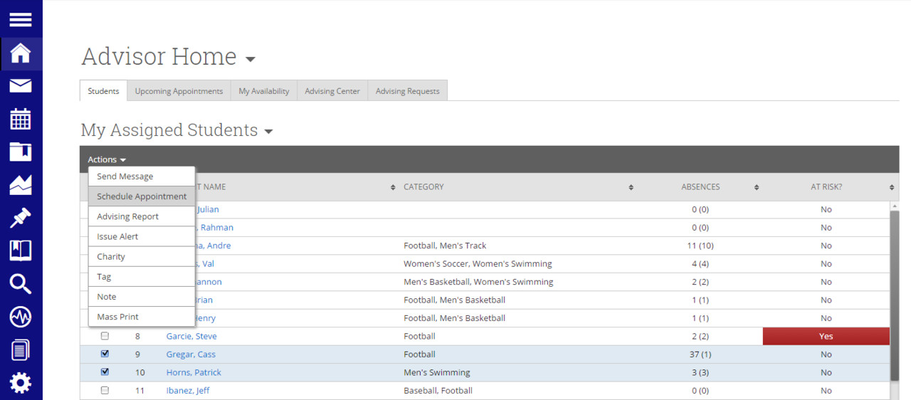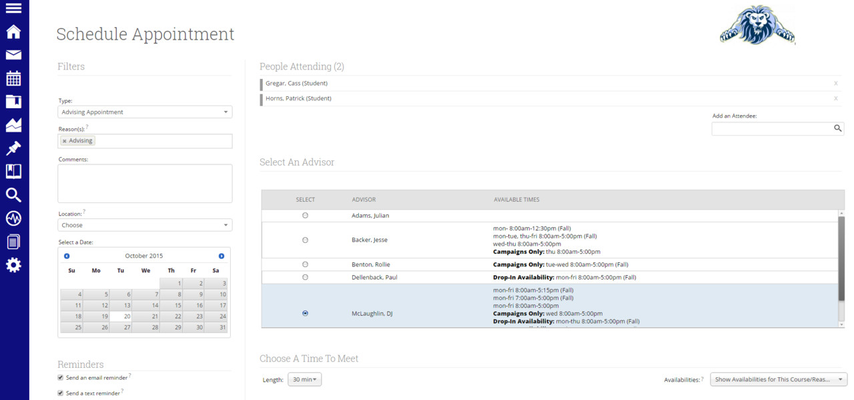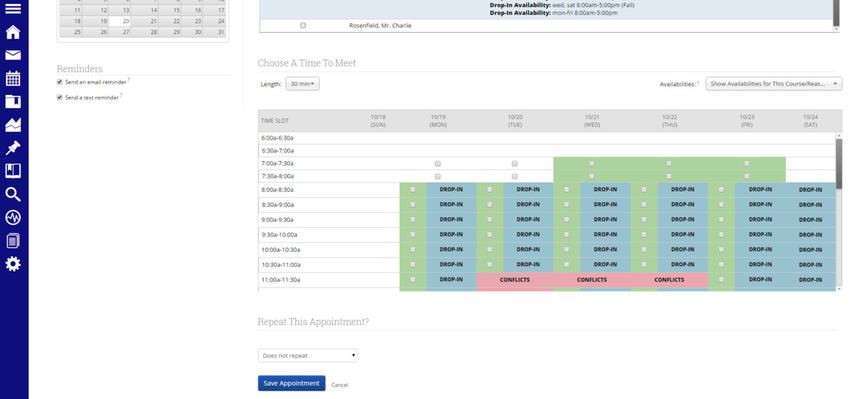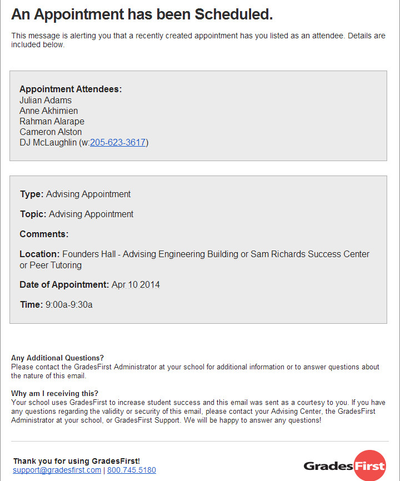Scheduling an Appointment
Users with appropriate permissions can schedule appointments by checking the box beside students' names in various lists throughout the application and clicking on the Actions arrow and selecting Schedule Appointment. These lists are typically found on your home page and in Search areas of the application.
The system will then display the Schedule Appointment page.
Appointment Components
- Type is what determines whether the appointment you are creating is an Advising, Tutor, or General appointment. While both Advisor and Tutor appointments are fairly self-explanatory, a General appointment may not be. A General appointment can be considered an obligatory event for the student. Events that can qualify are things like Football practice, Honors Society Dinner etc. The reason adding these types of events to a student’s calendar is important is because those events will then show up as “Conflicts” when scheduling future appointments (more on “Conflicts” shortly). It is usually a best practice to only worry about those General events when they occur during the regular school day, or office hours.
- Reasons is where you will select what the purpose of the appointment is. For example, Career Counseling and Schedule Changes can be valid reasons for advising appointments. For Advising and Tutoring appointments, reasons are configured by your GradesFirst Administrators. For general events, the reasons field is open.
- Comments is a section where extra commentary can be entered about the appointment. These comments are seen by both the student(s) and the advisor when they look at their calendar and receive their appointment notification email.
- Select a Date really means select a week in which you would like to schedule the appointment. In the example above, I selected the 20th and so as a result, the entire week of the 20th appears in my scheduling grid. This lets me see the entire week, and not just a single day, to determine which is the best day to schedule the appointment.
- Location is where you will meet your students. Select the correct location from the drop down list.
- Reminders are sent the day of the appointment. The email reminder is sent the morning of the appointment and the text message reminder is set “x” number of minutes before the appointment. “X” number of minutes is actually defined on the Admin tab by your GradesFirst Administrator. You can mouse over the “?” mark, besides the text reminder, to see what the current value of “X” is.
- Add an Attendee lets the advisor add extra users without having to exit the schedule appointment page. Simply type in the user's name, select them, and they will be added to the appointment.
- People Attending are the users who will be scheduled for this appointment. The user scheduling the appointment is able to Remove or Add an Attendee prior to saving the appointment.
- Select an Advisor is the list of advisors who have availability at the selected Location. If you are creating an appointment for yourself, simply check your name. However, showing all advisors gives users the ability to create appointments for any advisor at that location (this option can be turned off to where advisors are only able to create appointments for themselves. See your GradesFirst Administrator for more information).
- Length refers to the length of the appointment. While it will default to whatever the advisor had setup in the availability, it can be overridden here.
The Scheduling Grid is where you will actually select what time this appointment will take place. You will notice that a checkbox will appear for any times that are available for scheduling. If something is already scheduled or “Conflicts” with that time, you will see that notated on the grid. For example, Appointments, Free Busy, Conflicts (such as a students class), or in some cases Drop in's for walk in appointment times. A blank means the selected advisor does not have availability for that time on that day. You can click on the word Conflicts or Appointment to see who has a scheduling conflict.
- Availabilities is where you can override everything and schedule the appointment at any time at any day. Select the option ‘Ignore Availabilities, unlock the calendar’ and you will see checkboxes appear in every field in the grid. Selecting this option allows you to override any conflict or non-available day to schedule the appointment exactly where and when you want it.
- Repeat This Appointment? Is where you can make this appointment recurring. While there are many options to choose, the most common and easiest to use is ‘Weekly’. Select Which Days, Every how many weeks and Repeat Until to make this appointment repeat. For instance, I could check this appointment to meet on Friday, every other week, until May 31st.
To finish, click the Save Appointment button. When the appointment is saved, the system will send appointment notification emails to each of the attendees with the details of the appointment. It will also update each attendee’s calendar.