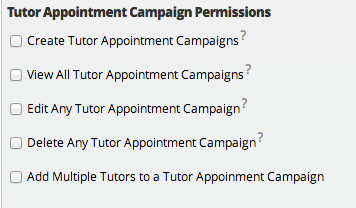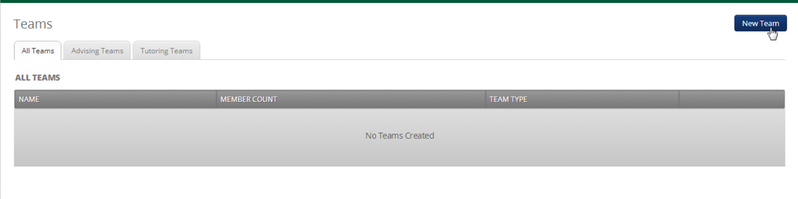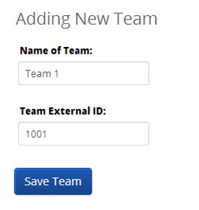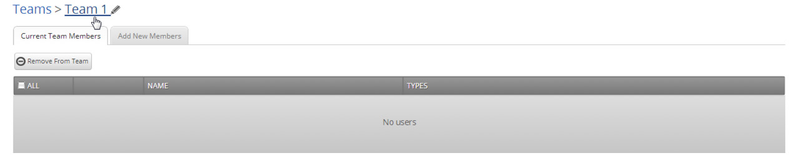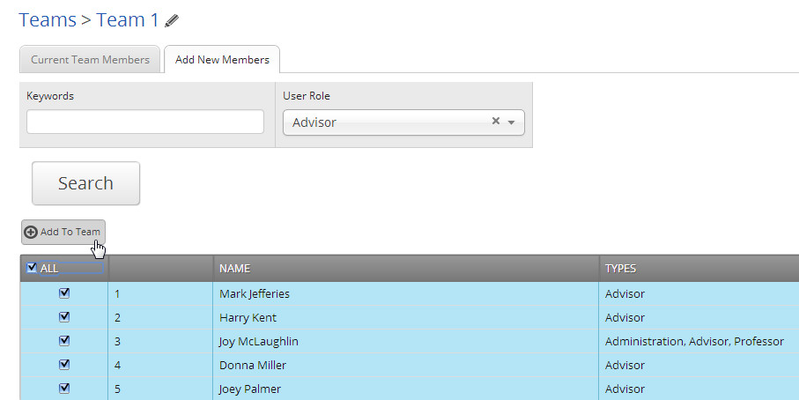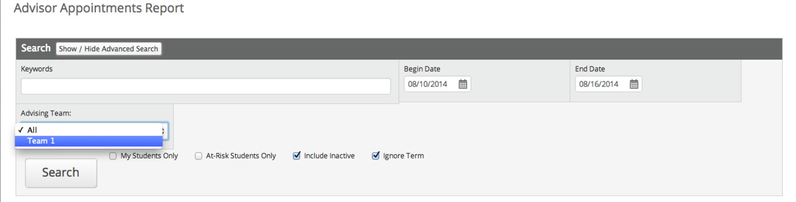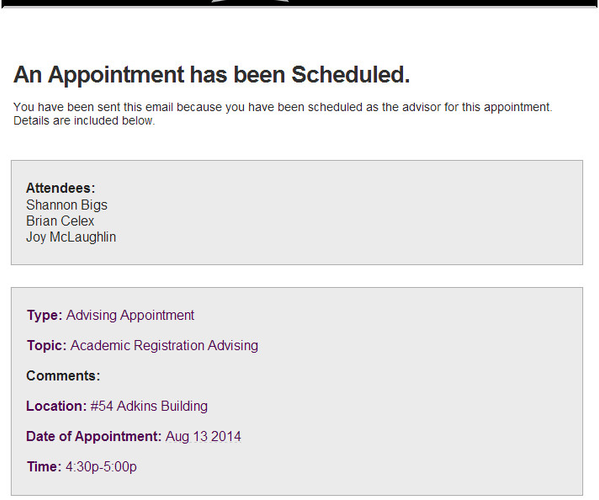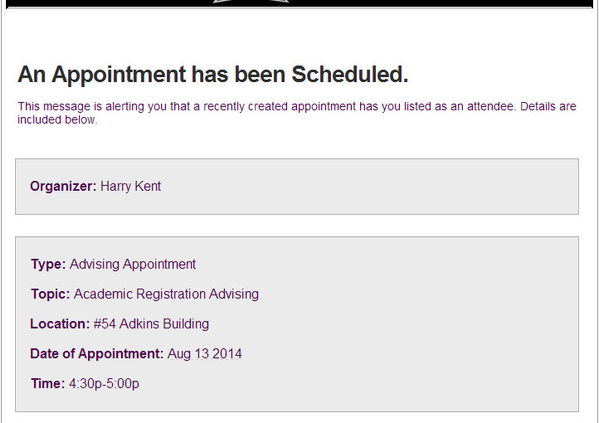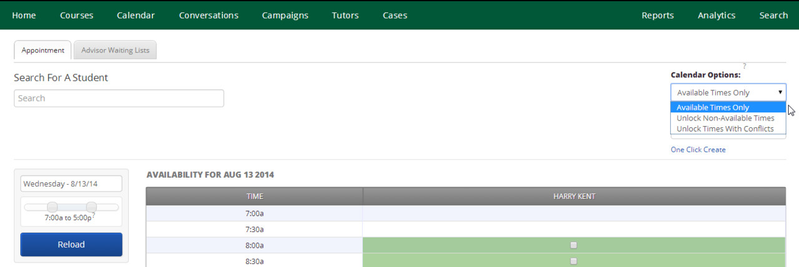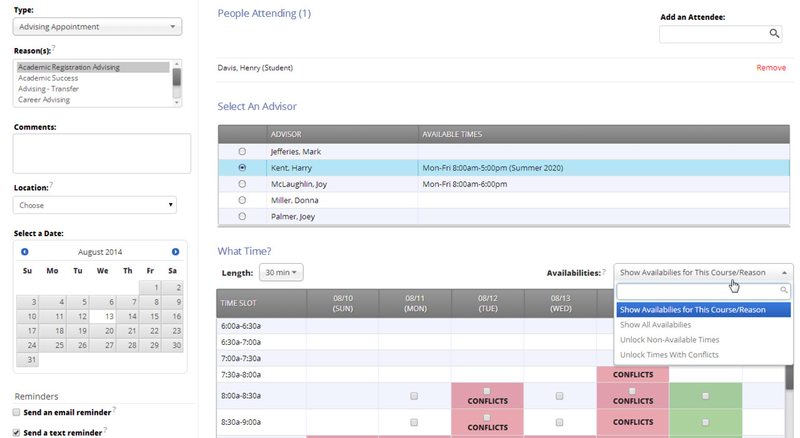Release Notes: August 23, 2014
This release will be available on your training site on August 17. It will be available in production on August 23.
Release Summary
Thanks for checking in to see what's new in this release of GradesFirst. As part of this release, we've added Tutor Appointment Campaigns, Teams, an option of who to show as attendees on group appointments, and we've updated the Ignore/Enforce Availabilities options when scheduling appointments. Please read on for more details.
New: Tutor Appointment Campaigns
Tutor Appointment Campaigns enable you to send tutoring appointment requests (invitations) to targeted groups of students just like you can for advising appointments.
A user must have the permission to create tutor appointment campaigns before moving forward. You will find the new Tutor Appointment Campaign Permissions under Campaigns & Travel Letters when adding permissions to user roles or to individual users.
Update: Advising Appointment Campaign Design
We have also updated the look of Advising Appointment Campaigns. Click here to see our updated Advising Appointment Campaigns documentation.
New: Teams
Teams give users the ability to group advisors, tutors, or other support staff together. Grouping into teams will allow a user to search and report on the selected group much like you already search and report with categories and tags for students.
Ability to search and report by a group of advisors, tutors, or other support staff by "Teams". To create your Teams simply navigate to Admin Settings > School Information > Staff Teams.
Step 1: Click "New Team".
Step 2: Name the team and add an External ID.
Step 3: Click on the Add New Members tab for the Team you have created.
Step 4: Search and select the team members and then click Add To Team.
Step 5: Now that your Team is created. You will notice that you have the ability to view, edit or remove the Team you have created.
Note: Teams are used very similar to Tags and Categories which allow you to sort in reporting. You will find the teams functionality added to some of our reports such as the Advisor Appointments Report.
New: Group advising/tutoring emails only show all attendees of an appointment to the organizer
Previously, group appointment notification emails listed all attendees. Now, email notifications sent to non-organizers (students in most cases) will not show the attendees. The organizer (i.e. the advisor or tutor) will still see the list of all the attendees for the appointment in their email notifications. This also includes reminder emails and notifications that are sent from a cancelled or deleted appointment.
Example: Organizers email notification i.e. "advisor"
Example: Non-Organizers email notification i.e. "student"
New: Email Capture
By default, GradesFirst tracks the email messages that were sent from the application. These messages become part of the recipient's profile viewable on the Conversations tab. Enabling GradesFirst's Email Capture functionality allows GradesFirst to be aware of initial messages as well as replies, follow-up communications, and messages that originated outside of the application so that these communications can be captured, tracked, and measured.
Click here to learn more about Email Capture.
Your school's IT Specialist will have to setup an email domain for GradesFirst Email Capture. Please contact your GradesFirst Client Success Manager to assist you with this setup.
Update: Ignore/Enforce Availabilities options when scheduling appointments
In Advising Center - we replaced the Ignore/Enforce Availabilities toggle link with the following select options:
- Available Times Only - This is the default and will only allow slots to be booked where there is an availability and there are no conflicts.
- Unlock Non-Available Times - This will unlock slots where the advisor has no availabilities (conflict slots will still be locked)
- Unlock Times With Conflicts - This will unlock ALL slots including slots with conflicts.
On the Appointment Scheduling Screen:
- The option to "Ignore Availability, Unlock the calendar" will be split into two different options; namely Unlock Non-Available Times and Unlock Times With Conflicts. These options will behave like the similarly named options in Advising Center.
Advising Center View
Appointment Scheduling View
If you have any questions about this release, please contact your Client Success Manager or email us at support@gradesfirst.com.