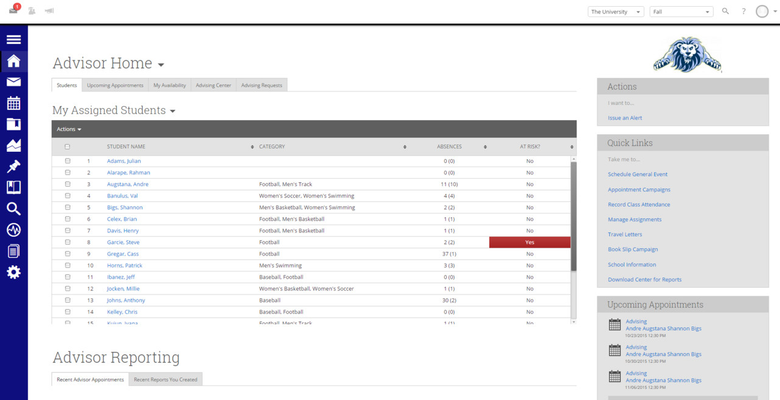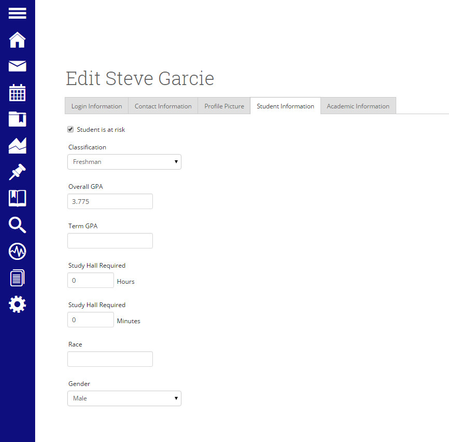My Assigned Students
Overview
On the Advising Home page, the My Assigned Students grid gives you a quick and easy way to see and interact with all of the students assigned to you.
Note: If you do not see any students, it is likely that your students have not been assigned to you yet. Please contact your GradesFirst Administrator with questions regarding your assigned students.
In the main student grid, you will notice several key pieces of information next to each student’s name: Category, Absences and At-Risk.
Category is a specific way to “group” similar students together. For instance, you may organize students into sports categories (e.g. Football and Billiards). However, your institution may elect to define categories differently. Some institutions elect to define categories as the student’s major, while others define categories as extra-curricular activities. This solely depends on how you have your students currently grouped in your Student Information System.
How are Categories used in GradesFirst? When importing your data into GradesFirst, Categoriies are imported along with student data to define your grouping of students. This information is extremely helpful for reporting and sorting purposes. For instance, I can print ANY report in GradesFirst for just a specific category of students. Categories are also visible on most of our student grids, so it is a great visual aid as well.
Note: Categories should be automatically defined, and assigned, by your administrator. So if you find that your students are not assigned any categories, please let your administrator know.
Absences
Absences are automatically calculated when attendance is taken by a professor or other staff member in GradesFirst. For instance, in the example below, Bryan Battle has 3(1) absences. If you mouse-over the number of absences, you will see the first number “3” refers to the total number of absences Bryan has accumulated while the number in parenthesis “1” refers to the total number of unexcused absences.
At-Risk
At-Risk is a visual identifier, manually set by an administrator or other users with permissions, that flags a student as at-risk of leaving (or being dismissed by) your institution. Similar to Categories, you can run any report for specifically at-risk students. Below is an example of what an at-risk student would look like in the My Assigned Students grid.
To mark a student as at-risk:
- From the My Assigned Student grid, click on the student’s name to view their profile page.
- On the student's profile page, click Edit User Settings.
- Click on the Student Information tab and notice the check box at the top of the Edit Profile screen, check the Student is at risk box.
- Save the Save Changes To User button.
Note: Please follow your institution’s guidance in determining which students should be identified as at-risk.