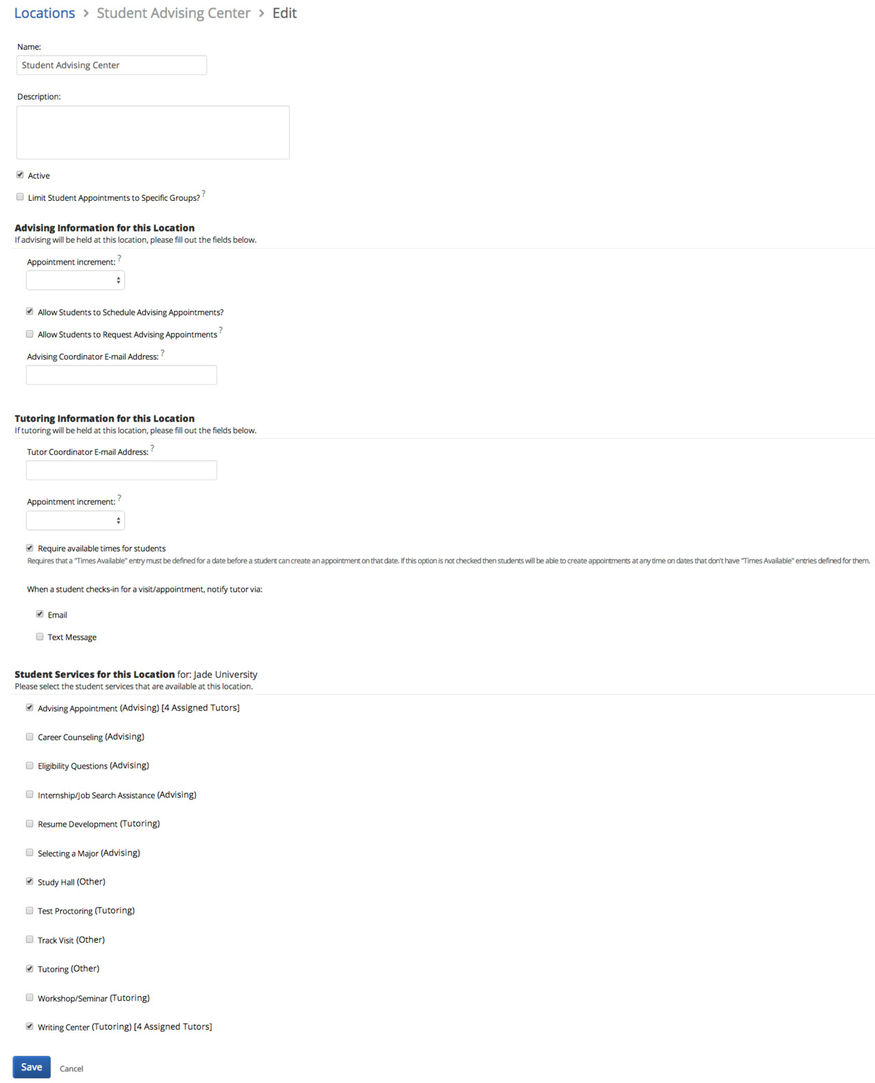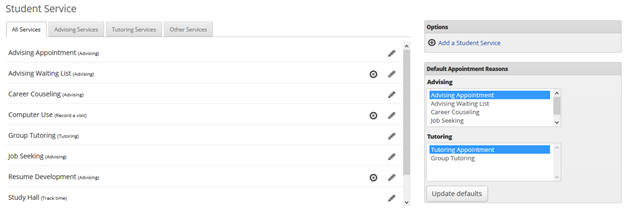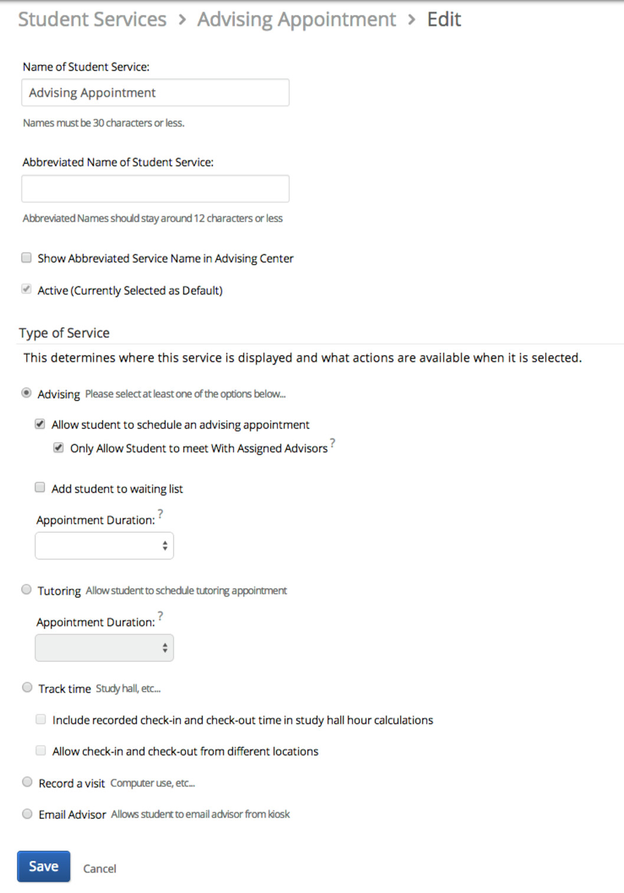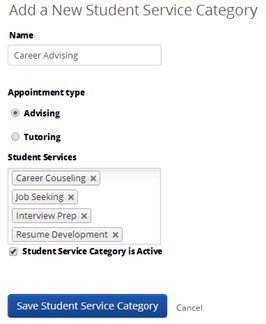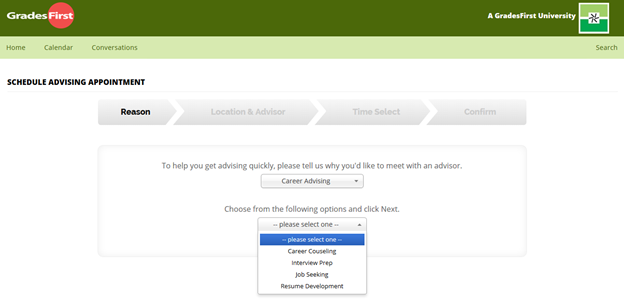Kiosk Options
Locations
Define locations for Availabilities, Advising Center, Advising Kiosk, Tutor Center and Tutor Kiosk.
- Name: This will appear throughout the application and should be descriptive.
- Description: The Description will only appear on this screen and is meant to describe the functions of the particular location.
- Active: Depicts whether this location is currently in use by the institution and will thus appear on selection menus. Inactive locations will be retained in the database but will not appear on selection menus.
- Limit Student Appointments to Specific Groups: When checked, you will be able to pick and choose which groups to associate to this location. When students book appointments, they will only be able to book appointments at this location if they are in the associated groups. (Note: This option will only show if you are using groups in GradesFirst).
Advising Information for this Location
- Appointment Increment: This will be the default duration of all advising appointments made at this location with one exception. The advisor’s own appointment increment will take precedence over this setting.
- Allow Students to Schedule Advising Appointments: This option allows students to schedule advising appointment from this location.
- Allow Students to Request Advising Appointments: This option allows students to request advising appointment from this location. This option will only work if Service Based Advising has been enabled in Group Settings on the Admin page.
- Advising Coordinator E-mail Address: GradesFirst will use this email address in which to send all advising appointment requests.
Tutoring Information for this Location
- Tutor Coordinator E-mail Address: GradesFirst will use this email address in which to send all tutoring appointment requests. Note if left blank the requests will default to the email address defined on the Group Settings page.
- Appointment Increment: This will be the default duration of all tutoring appointments made at this location with one exception. The tutor’s own appointment increment will take precedence over this setting.
- Require available times for students: Requires that a "Times Available" entry must be defined for a date before a student can create an appointment on that date. If this option is not checked then students will be able to create appointments at any time on dates that don't have "Times Available" entries defined for them.
- When a student checks-in for a visit/appointment, notify tutor via: Select your method of notification when a student checks in for their visit or appointment.
Student Services for this Location
The selected services will be the only services available to the student at this location. In the above example, Saban Hall is for tutoring, so I have only checked the tutoring services that are available at Saban Hall. Student Services are created/edited/deleted on the Admin page, via the Student Services link (our next topic).
Student Services
This is where users will define all the student services available to the institution’s students via the advising center or tutor kiosk or a variety of other locations. It is important to note, that when you create a new Student Service, before it will become available for use, it must be assigned to a Location.
The default Student Service page will show you All Student Services that have been created. If you wish to view only advising services, click the Advising Services tab. If you wish to view only the tutoring services, click the Tutoring Services tab. It is important to assign at least one service as the default appointment reason after creating your advising and tutoring services. To update a default simply click on an advising or tutoring service to highlight them and then click Update Defaults.
To create a new student service, use the Add a Student Service link.
- Name of Student Service: Name the student service something descriptive for both the students and faculty. This name will be visible throughout GradesFirst.
- Abbreviated Name of Student Service: If you choose to use an abbreviated name in the advising center, type the abbreviation in this section.
- Show Abbreviated Service Name in Advising Center: When checked, appointments for a student service will display the abbreviated name of the service in the advising center mode.
- Active: When checked, this service will appear as an option in GradesFirst. If this service is no longer being offered as an option, un-check Active and the service will no longer appear on menus for selection.
Type of Service
- Advising: If this service is used for advising, select this radio button then select from the below available advising options that apply to this service.
- Allow student to schedule advising appointment: When checked, this service will be used, by students, to create advising appointments.
- Only Allow Students to meet with Assign Advisors: This option only allows students to schedule advising appointments with their assigned advisors.
- Add Students to Waiting List: This setting lets the students add themselves to the waiting list of any available advisor. (Kiosk based permission)
- Tutoring: If this service is for creating tutor appointments, check this option.
- Track Time: This option is for services that are used to track a student’s time (both check-in and check-out). A good example of this option would be something like Study Hall or NCAA Meeting.
- Include recorded check-in and check-out time in Study Hall: Checking this box allows this service’s recorded time to count against the student’s weekly study hall requirement. For instance, if you are defining the service for Study Hall, then you would want to check this box. If the recorded time is not to be counted against the student’s weekly study hall time, this option should NOT be checked.
- Allow Check-in and Check-out Times from Different Locations: This option allows the student the ability to check-in from one location and then check-out from a different location. One example where this might be a good idea is if a student forgets to check out of Study Hall, if this option is checked, the student could use any kiosk to check themselves out of study hall (rather than forcing the student to go all the way back to the study hall kiosk to check themselves out.)
- Record a Visit: This option is best used for simply tracking a student’s attendance for a particular reason. This option does not require students to checkout, rather is simply tracks that the student was at this location for a particular reason. For instance, if the institution wanted to track the number of visits for Computer Use, this would be a good option. It won’t track how long the student was there for Computer Use, rather just that they were there.
- Emails Advisor: This option allows the student to email any advisor, from the kiosk, that has current availability at the same location.
- Advising: If this service is used for advising, select this radio button then select from the below available advising options that apply to this service.
Student Service Categories
This option is used when Service Based Advising is enabled via the Admin page > Group Settings. It lets the institution group similar student services together for ease of selecting by the student. When a student sees this option on their screen, they are asked to select a “Reason”. An example could be creating a category called Career Advising.
- Name: This name should be descriptive as it will be selectable by the student. It will also be used for reporting purposes.
- Appointment Type: Select whether the category is for Advising or Tutoring.
- Student Services: Select the student services that are related to this category.
- Student Service Category is Active: Check this option to make this category available for student use.
How are Student Service Categories Used?
As noted above, these categories are only used when Service Based Advising is enabled. Once activated, a student can select they want some advising from their Home page. Once selected, the process for scheduling an advising appointment will appear.
The first step is to select a Reason (or Category) for the advising appointment. In the example above, Career Advising was selected. The student then will select what service they wish to meet with the advising about. All student services that were associated with the Career Advising category will be available to the student for selection.
So that, in a summary, is how these Categories are defined and used in GradesFirst.
Start Advising Kiosk & Start Tutor Kiosk
These options, when clicked, will initiate the kiosk mode in GradesFirst. These links do the same thing as the Advising Kiosk and Tutor Kiosk links at the bottom of GradesFirst.